How to adjust the font size on Windows 10 screens
For many users, the default font size on Windows 10 is too big or too small depending on the perception. To adjust the font size on Windows 10 is also very simple, you just need to adjust a bit in the settings and you're done. In addition, you can use the third software to change the text size on the screen of Windows 10. In this article, Software Tips will guide you how to adjust the font size on Windows 10 screens.
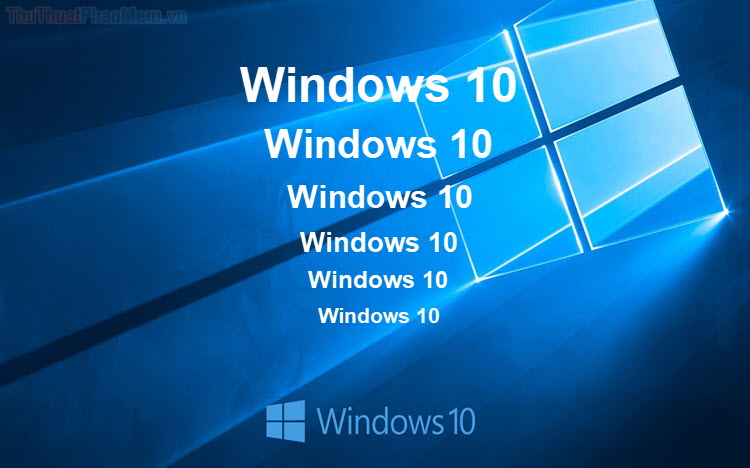
1. Change the font size on Windows 10 in Settings
Step 1: You proceed to open MenuStart and enter Settings or press Windows + I to open the settings.

Step 2: After that, select the item Ease of Access .

Step 3: On the Display tab , you will immediately see the Make text bigger section and you can drag the slider to adjust the size of Windows 10 text.

And this is the result of the text size after we have adjusted it. You can adjust the large or small as you need.

Also, if you want everything on Windows 10 to be bigger then you can resize it in Make everything bigger .
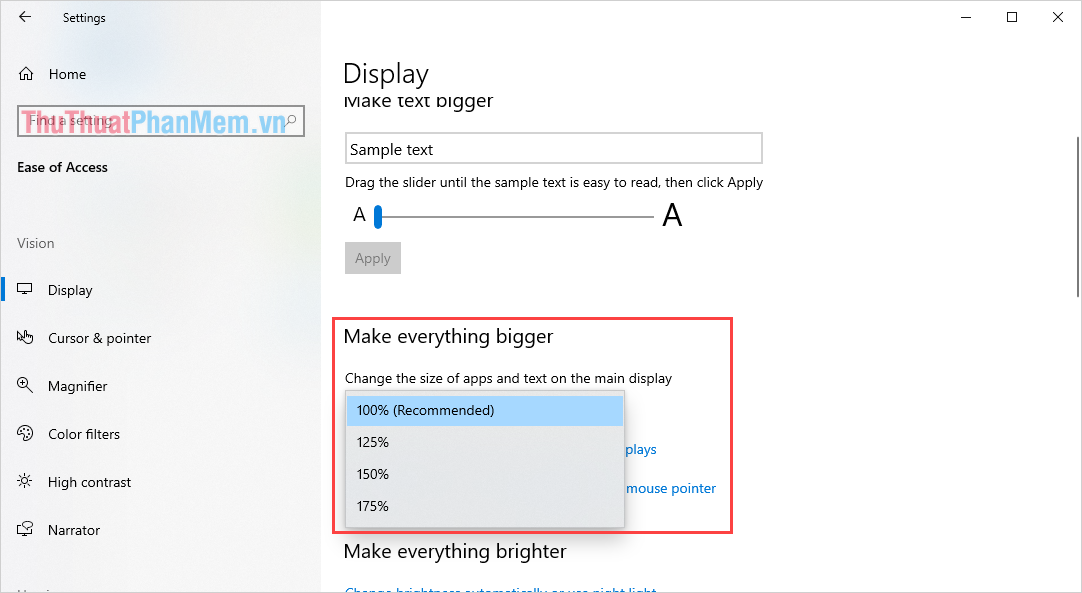
2. Change the font size on Windows 10 with the System Font Size tool
Homepage: https://www.wintools.info/index.php/system-font-size-changer
Step 1: You proceed to download the software and install it to use.
Step 2: After that, you proceed to launch the software, here you can change the font size for the following content.
- Title bar: The title bar
- Menu: Start menu
- Message box: Notification box
- Palette title: The title of the dialog box
- Icon: Icon
- Tooltip: Annotation of the tools
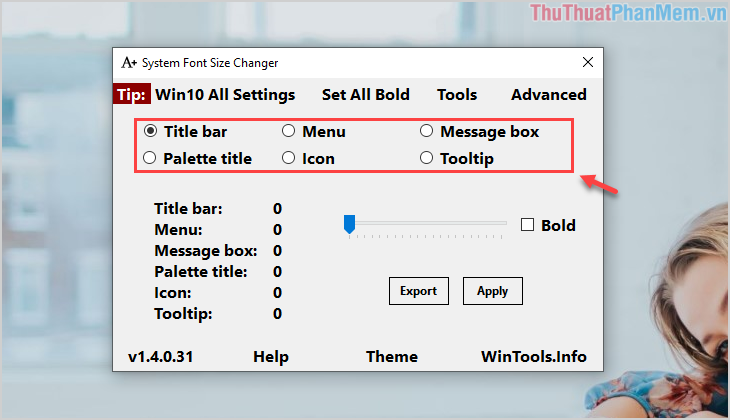
You select each item in turn and change the size of the text by dragging the adjustment bar below. Besides, you also have the Bold icon (highlighted), if you want bold, select it.
Step 3: After changing is complete, click Apply to apply the settings.
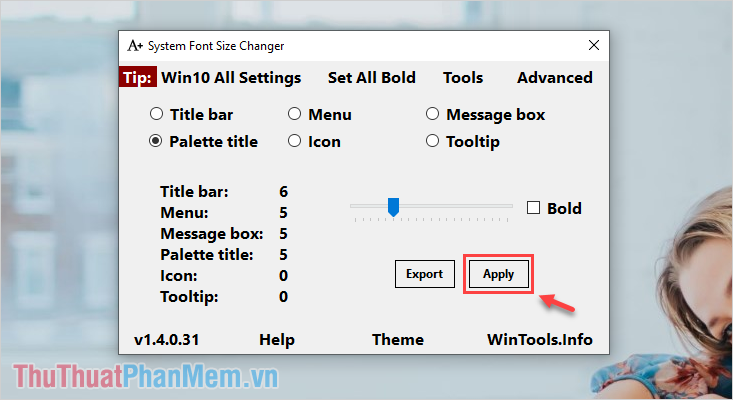
Step 4: You choose OK to agree to restarting the login account on the Windows computer. Applications will be disabled, so Save or save them before clicking OK .

The system will automatically log out of your Windows account and log back in. After logging in, you will see the font size on the Windows 10 screen has been changed.
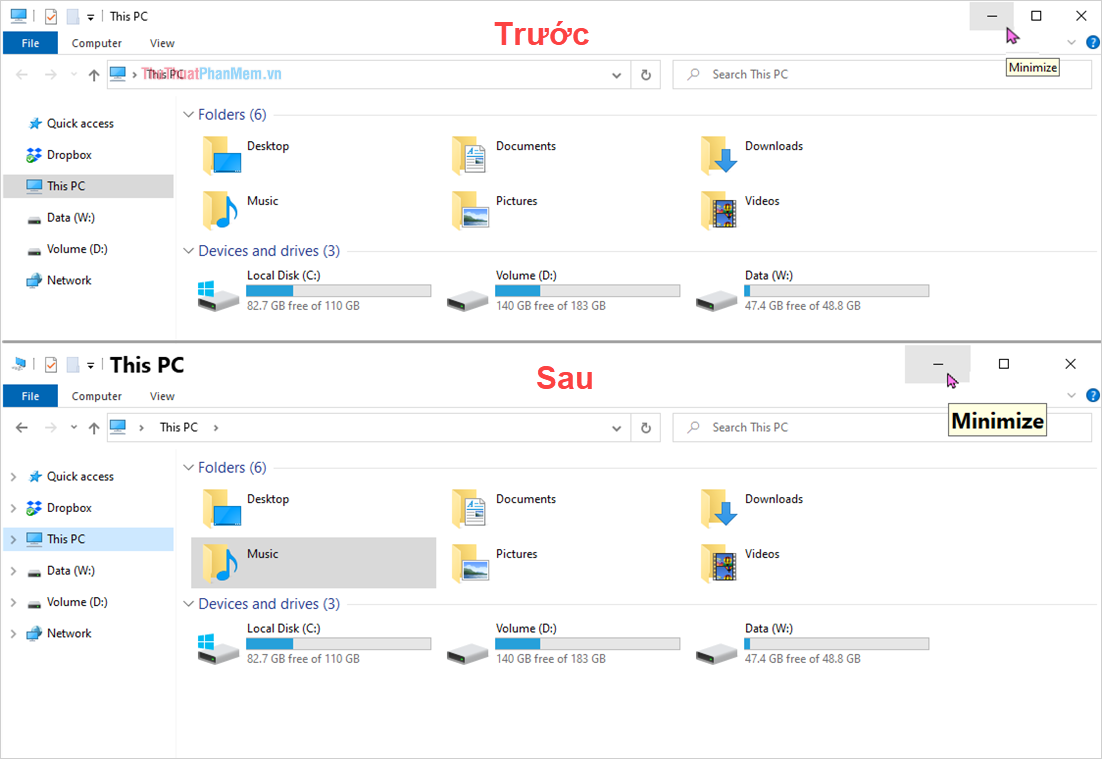
In this article, Software Tips guide you how to change the size of text on Windows 10 desktop. Wish you success!
You should read it
- How to change the font size of Safari Mac OS browser
- How to change the font size in Safari on iPhone
- How to change the font size on Windows 10
- How to set the default font and font size on Excel
- Instructions to change the font size in Zalo
- How to change the font, font size on Windows 10
- Set the default font and font size in Excel
- Font format in Word
May be interested
- Font in CSS
 in css, font properties determine family font, density, size and style for text.
in css, font properties determine family font, density, size and style for text. - How to adjust the font on Microsoft Edge Chromium
 the default font on edge chromium may vary depending on user needs.
the default font on edge chromium may vary depending on user needs. - Instructions for adjusting the computer screen to a smaller size on Windows and Macbook
 zooming in and out of windows and macbook computer screens helps you adjust the screen size to suit the user's needs. to adjust the computer screen to a smaller size or make it larger, readers can refer to the instructions shared in the article below.
zooming in and out of windows and macbook computer screens helps you adjust the screen size to suit the user's needs. to adjust the computer screen to a smaller size or make it larger, readers can refer to the instructions shared in the article below. - How to change the system font after updating Windows 10 Creator's Update
 changing the size of the system font is probably just a small but surprisingly useful feature.
changing the size of the system font is probably just a small but surprisingly useful feature. - Set the default font in Word 2007 2010 2013
 before drafting, you usually install the font and font size in the first font. it is simple but if you have to work a lot with word, then setting the font and font size will be very time consuming.
before drafting, you usually install the font and font size in the first font. it is simple but if you have to work a lot with word, then setting the font and font size will be very time consuming. - Set the default font in Excel
 set default font in excel - font and font size of excel do not match the needs of the process you work with excel. you want to change the default font and font size so that whenever you open excel, you do not need to take time to install fo
set default font in excel - font and font size of excel do not match the needs of the process you work with excel. you want to change the default font and font size so that whenever you open excel, you do not need to take time to install fo - Change font size on firefox
 using the mozilla firefox web browser you are not familiar with the default font of the browser or the default font size is too small or too large. to suit your needs, you can change the default font size and font on firefox.
using the mozilla firefox web browser you are not familiar with the default font of the browser or the default font size is too small or too large. to suit your needs, you can change the default font size and font on firefox. - How to change the default font in LibreOffice
 libreoffice is a good alternative to expensive microsoft office and supports a lot of file formats. one of the minor annoyances you may encounter is the default font size and font size.
libreoffice is a good alternative to expensive microsoft office and supports a lot of file formats. one of the minor annoyances you may encounter is the default font size and font size. - Instructions for setting the default font in Microsoft Word
 tipsmake.com will tell you a way to set the default font (fixed) for microsoft word to open any file, it will show up with the same font, font size according to your requirements. . if you do not know how to do it, please refer to our way below.
tipsmake.com will tell you a way to set the default font (fixed) for microsoft word to open any file, it will show up with the same font, font size according to your requirements. . if you do not know how to do it, please refer to our way below. - How to adjust the size of PowerPoint photos automatically
 adjusting photos automatically on powerpoint is very simple, no need to manually adjust as before.
adjusting photos automatically on powerpoint is very simple, no need to manually adjust as before.










 How to enable and disable Micro on Windows 10
How to enable and disable Micro on Windows 10 How to minimize the Taskbar on Windows 10
How to minimize the Taskbar on Windows 10 Where is the wallpaper folder in Windows 10?
Where is the wallpaper folder in Windows 10? How to grant Admin rights to a User in Win 10
How to grant Admin rights to a User in Win 10 How to turn off the notice Your windows license will expire soon on Windows 10
How to turn off the notice Your windows license will expire soon on Windows 10 How to delete virtual drives on Windows 10?
How to delete virtual drives on Windows 10?