How to open a file or an application on a virtual Windows 10 Desktop?
Finally, Microsoft has also added Virtual Desktop feature (Virtual Desktop) on Windows version 10. Virtual Desktop (Virtual Desktop) is one of the extremely useful features, this feature helps users to open multiple applications. Use on many different Desktop screens.
If you want to open a file or program on a virtual Desktop, you can use Task View to create a new Desktop, then switch between Desktops and open the files and programs you want to open in the virtual Desktop.
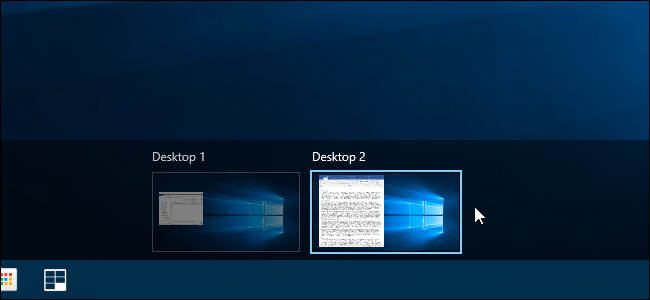
However, the simplest way to open files or programs on Virtual Desktop is to use the free tool to add these options to the context menu (context menu).
Download Vdesk to your computer and store it in any folder on your hard drive. With Vdesk you do not need to install like other traditional programs, do not need to double-click the file to run the program, just save the file in a safe location (where the file cannot be deleted), and Use commands to add context menus.
Download Vdesk and save it here.
Open File Explorer and navigate to the folder where you store the file Vdesk.exe. Right-click the file and select Open command windows here .

To add an option to open a virtual Desktop file or folder into the context menu (menu context), enter the following command into the Command Prompt window and press Enter:
vdesk -install
Click the X icon in the top right corner of the Command Promt window to close the window.

To open a file or a program on a virtual Desktop, right-click the file's .exe file, program, or program shortcut you want to open, select Open in new virtual desktop .
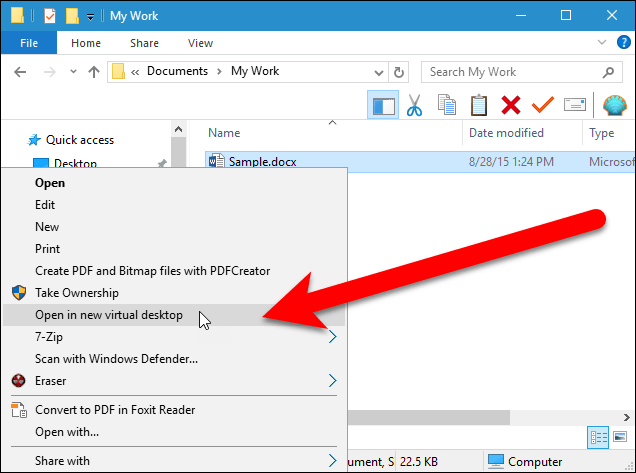
Now a virtual Desktop is created, and you can select the file or program to open in the virtual Desktop.

To remove the Open in new virtual desktop option on the context menu (menu context), take the same steps to open the Command Prompt window, then enter the following command into the Command Prompt window and press Enter :
-uninstall vdesk

In addition, you can choose to open a specific file or program on the Virtual Desktop when Windows starts. For example, you can open a text file on Notepad every time you log in to Windows to save the log.
Vdesk is a command line tool, so you can create a batch file (the text file with the extension .bat) that Vdesk runs automatically with the appropriate commands when Windows starts.
Such as:
vdesk "C: UsersLoriDocumentsMy WorkMyLog.txt"
Make sure you have entered the correct path of the text file you want to open. Also do not enter "notepad" after "vdesk". Doing so will open a new Notepad, open a blank text file instead of a specific file.
Simply enter the full path of the text file after the "vdesk" command to open the text file on the default text editor.
If you use the "vdesk" command without the full path above, you will have to create a full path to the vdesk.exe file on the Path system variable.
If you do not want to add a path to the Path system variable, make sure that you have entered the full path to the vdesk.exe file on the Batch file.
Vdesk can be used with batch files to automatically set up virtual Desktops to open files and programs you use every day when you start Windows.
Alternatively, you can use Vdesk to open specific virtual desktops without opening specific files or programs on the virtual desktop. For example, you can use the following command to open 3 virtual Desktops:
vdesk 3
Refer to some of the following articles:
- How to use Virtual Desktop on Windows 10?
- How to re-activate Windows 10 after changing the hardware?
- Instructions to reset Windows 10 password without using the 3rd tool
Good luck!
You should read it
- Google officially introduces the virtual desktop feature on Chrome OS
- How to use virtual desktop on Windows 11
- How to set different wallpapers for virtual desktops on Windows 11
- Already able to test Windows 11 on Azure Virtual Desktop
- What is a virtual GPU?
- Discover VDI in Server 2008 R2 Hyper-V
- How to use virtual desktop on Chromebook
- How to set different wallpapers on Windows 11
May be interested
- How to Open a BIN File
 if you recently downloaded an image file of an old game or program from many years ago, you may be wondering how to open the file on your computer. bin is an old file type that contains all the information of the original cd or dvd. you cannot directly open the bin file; to enable it, you need to either burn it to a blank disc or mount it to a virtual drive. you can also convert bin files to iso to use more compatible disc burning or mounting programs.
if you recently downloaded an image file of an old game or program from many years ago, you may be wondering how to open the file on your computer. bin is an old file type that contains all the information of the original cd or dvd. you cannot directly open the bin file; to enable it, you need to either burn it to a blank disc or mount it to a virtual drive. you can also convert bin files to iso to use more compatible disc burning or mounting programs. - 6 ways to open virtual keyboard on Windows 10
 virtual keyboard is a useful and necessary feature in some cases with windows users, such as certain keystroke, computer virus infection or keylogger ...
virtual keyboard is a useful and necessary feature in some cases with windows users, such as certain keystroke, computer virus infection or keylogger ... - How to Open a Pages File on PC or Mac
 this wikihow teaches you how to view the text, graphics, and images in a pages file, using a desktop computer. the pages app is exclusive to mac os, but you can still see a preview of the file on windows. open the folder containing your...
this wikihow teaches you how to view the text, graphics, and images in a pages file, using a desktop computer. the pages app is exclusive to mac os, but you can still see a preview of the file on windows. open the folder containing your... - How to Open Jpeg Files
 this wikihow teaches you how to view a jpeg (.jpg) image file saved to your pc or mac. open the folder that contains the jpeg file. if the jpeg is on your desktop, go to the desktop. otherwise, press to open the file explorer, then...
this wikihow teaches you how to view a jpeg (.jpg) image file saved to your pc or mac. open the folder that contains the jpeg file. if the jpeg is on your desktop, go to the desktop. otherwise, press to open the file explorer, then... - How to Copy a Table from Word
 this wikihow will teach you how to copy a table in word using the desktop or mobile application. open your document in word. you can open your file within word by clicking file > open or you can right-click the file in your file explorer...
this wikihow will teach you how to copy a table in word using the desktop or mobile application. open your document in word. you can open your file within word by clicking file > open or you can right-click the file in your file explorer... - How to Open an ODS File on PC or Mac
 this wikihow teaches you how to open, view, and edit an openoffice spreadsheet (ods) file, using microsoft excel on a desktop computer. find the ods file you want to open on your computer. browse your files, and locate where you saved the...
this wikihow teaches you how to open, view, and edit an openoffice spreadsheet (ods) file, using microsoft excel on a desktop computer. find the ods file you want to open on your computer. browse your files, and locate where you saved the... - How to open, run the .jar file on a Windows computer?
 to open a .jar file on a windows computer you will have to install the java runtime environment (jre). alternatively, you can use decompression software to view the files attached to the .jar file. if you want to find out more about the steps to run the .jar file and see the files attached in the .jar file, please refer to the following article of network administrator.
to open a .jar file on a windows computer you will have to install the java runtime environment (jre). alternatively, you can use decompression software to view the files attached to the .jar file. if you want to find out more about the steps to run the .jar file and see the files attached in the .jar file, please refer to the following article of network administrator. - Using File Opener Plus opens multiple file formats
 file opener plus is an application that supports opening many windows 10 file formats such as audio, images, powerpoint slides.
file opener plus is an application that supports opening many windows 10 file formats such as audio, images, powerpoint slides. - How to open the virtual keyboard on Windows 10
 how to open the virtual keyboard on windows 10. virtual keyboard is a pretty useful feature, it is our 'life buoy' in case the keyboard is paralyzed, or a machine with sticky viruts, keyloger, ... or you have for something that is highly secure, the virtual keyboard will support
how to open the virtual keyboard on windows 10. virtual keyboard is a pretty useful feature, it is our 'life buoy' in case the keyboard is paralyzed, or a machine with sticky viruts, keyloger, ... or you have for something that is highly secure, the virtual keyboard will support - How to run Windows programs on Mac
 virtual widows allows you to run many windows applications and software. however, if the application you want to run a full horsepower request for mac, then all the resources on the virtual machine are not enough will cause some serious errors. in this case you can use boot camp assistant. boot camp assistant is an integrated apple utility on mac, allowing users to dual-boot mac with windows.
virtual widows allows you to run many windows applications and software. however, if the application you want to run a full horsepower request for mac, then all the resources on the virtual machine are not enough will cause some serious errors. in this case you can use boot camp assistant. boot camp assistant is an integrated apple utility on mac, allowing users to dual-boot mac with windows.










 The configuration guide features the Quiet Hours on Windows 10
The configuration guide features the Quiet Hours on Windows 10 How to check and access UEFI settings on Windows 10
How to check and access UEFI settings on Windows 10 Here's how to completely remove a Microsoft account on a Windows 10 computer
Here's how to completely remove a Microsoft account on a Windows 10 computer How to enable Enhanced Anti-Spoofing Windows 10?
How to enable Enhanced Anti-Spoofing Windows 10? Instructions for bringing Windows 10 back to the default 'root' installation state
Instructions for bringing Windows 10 back to the default 'root' installation state