How to Use Multiple Virtual Desktops in Windows 10
Part 1 of 2:
Creating a Virtual Desktop
-
 Click (tap) the Task Viewicon on the Taskbar. In the taskbar of Windows 10, you'll see an icon to the right of the search bar that looks like a rectangle with two smaller ones slightly behind it (actually, it looks like a box with rectangular ears). This is the Task View icon. Clicking it will shift you to the Task View mode. In Task View mode, all running programs will be lined up as large thumbnails.
Click (tap) the Task Viewicon on the Taskbar. In the taskbar of Windows 10, you'll see an icon to the right of the search bar that looks like a rectangle with two smaller ones slightly behind it (actually, it looks like a box with rectangular ears). This is the Task View icon. Clicking it will shift you to the Task View mode. In Task View mode, all running programs will be lined up as large thumbnails.
-
 Click the Plus sign (+) labelled 'New desktop.' You will find this at the bottom right corner. Clicking on this will create a new desktop. At the bottom will appear thumbnails of two virtual desktops: Desktop 1, which is the original desktop, and Desktop 2, which is the one you created. The second desktop will look the same as the original, but with no apps running on it.
Click the Plus sign (+) labelled 'New desktop.' You will find this at the bottom right corner. Clicking on this will create a new desktop. At the bottom will appear thumbnails of two virtual desktops: Desktop 1, which is the original desktop, and Desktop 2, which is the one you created. The second desktop will look the same as the original, but with no apps running on it. -
 Open apps on the second desktop. While still in Task View mode, click (tap) Desktop 2 to transfer you to the second desktop. You can now open the applications you want to work on in the second desktop.
Open apps on the second desktop. While still in Task View mode, click (tap) Desktop 2 to transfer you to the second desktop. You can now open the applications you want to work on in the second desktop. -
 Transfer apps between desktops. Enable Task View mode from the first desktop. You will see all the running applications on Desktop 1 as thumbnails. At the bottom will be the thumbnails of the Desktop 1 and 2. Click and drag (tap and drag) the Desktop 1 application you want to transfer down to the thumbnail of Desktop 2. That application will be transferred to Desktop 2.
Transfer apps between desktops. Enable Task View mode from the first desktop. You will see all the running applications on Desktop 1 as thumbnails. At the bottom will be the thumbnails of the Desktop 1 and 2. Click and drag (tap and drag) the Desktop 1 application you want to transfer down to the thumbnail of Desktop 2. That application will be transferred to Desktop 2.- While in Task View mode, if you drag an application from the desktop to the Plus sign, then another desktop will be created and the application will be transferred to the new desktop.
- Snap the application to either the left or right side of the screen. Open the Task View window that will display the view of desktops. Click either "Snap Left" to send it to become a window on the left side of the screen open in the current desktop or "Snap Right" to place it as a window on the right side of the current desktop.
- Show an app or window on other desktops at the same time. Work in tandem with windows on desktops other than your current one. Right click the window from the book of previews of open windows and click either "Show this window on all desktops" or "Show windows from this app on all desktops" (clicking the latter will also auto-check the former).
-
 Navigate between desktops. You can create several desktops. To move from one desktop to another, click/tap the Task View icon and when the desktop icons appear at the bottom, click/tap the desktop you want to work with.
Navigate between desktops. You can create several desktops. To move from one desktop to another, click/tap the Task View icon and when the desktop icons appear at the bottom, click/tap the desktop you want to work with. -
 Close a desktop. Save your work and close all applications. Click/tap the Task View icon and when the desktop icons appear, hover your mouse cursor over the desktop you want to close. You will see the close button (✕) on the upper right side of the icon. Click/tap the close button (✕) to close it.
Close a desktop. Save your work and close all applications. Click/tap the Task View icon and when the desktop icons appear, hover your mouse cursor over the desktop you want to close. You will see the close button (✕) on the upper right side of the icon. Click/tap the close button (✕) to close it.
Part 2 of 2:
Using Keyboard Shortcuts
-
 Launch Task View. Press the Windows key and at the same time, press the Tab key (Win + Tab).
Launch Task View. Press the Windows key and at the same time, press the Tab key (Win + Tab). -
 Create a new virtual desktop. Press Win + Ctrl + D, that is, press the Windows key (the one with the Windows logo) and press the Ctrl key then 'D' while still holding on to the Windows key.
Create a new virtual desktop. Press Win + Ctrl + D, that is, press the Windows key (the one with the Windows logo) and press the Ctrl key then 'D' while still holding on to the Windows key. -
 Close a current desktop. Press Win + Ctrl + F4.
Close a current desktop. Press Win + Ctrl + F4. -
 Shift between desktops. Press Win + Ctrl + Left arrow, or Win + Ctrl + Right arrow. Note that the desktops are sequentially arranged from left to right. If you are at the last desktop (the rightmost desktop), you cannot use Win + Ctrl + Right arrow to cycle back to the first desktop. You have to use Win + Ctrl + Left arrow an appropriate number of times to reach the first desktop.
Shift between desktops. Press Win + Ctrl + Left arrow, or Win + Ctrl + Right arrow. Note that the desktops are sequentially arranged from left to right. If you are at the last desktop (the rightmost desktop), you cannot use Win + Ctrl + Right arrow to cycle back to the first desktop. You have to use Win + Ctrl + Left arrow an appropriate number of times to reach the first desktop.
5 ★ | 1 Vote
You should read it
- How to use Task View on Windows 11
- How to Make Desktop Icons Bigger
- How to Make Desktop Icons Smaller
- How to Change the Screensaver in Windows 8
- How to Open Windows Task Manager
- Hide the Search button and the Task View button on the Taskbar on Windows 10
- 9 things you can do from the Task Manager thumbnail view
- How to rename virtual desktop in Windows 10
May be interested
- Google officially introduces the virtual desktop feature on Chrome OS
 virtual desktop (virtual desktops) is expected to be released in the latest update of the operating system platform.
virtual desktop (virtual desktops) is expected to be released in the latest update of the operating system platform. - How to use Virtual Desktop on Windows 10?
 virtual desktop on the computer helps users create multiple computer screens at the same time to use more applications.
virtual desktop on the computer helps users create multiple computer screens at the same time to use more applications. - How to open a file or an application on a virtual Windows 10 Desktop?
 if you want to open a file or program on a virtual desktop, you can use task view to create a new desktop, then switch between desktops and open the files and programs you want to open in the virtual desktop. however, the simplest way to open files or programs on virtual desktop is to use the free tool to add these options to the context menu (context menu).
if you want to open a file or program on a virtual desktop, you can use task view to create a new desktop, then switch between desktops and open the files and programs you want to open in the virtual desktop. however, the simplest way to open files or programs on virtual desktop is to use the free tool to add these options to the context menu (context menu). - Chrome OS will support virtual desktops, which can operate similarly to Windows 10
 google is considering adding to chrome os a new feature that makes it not only look like but also works similar to windows 10.
google is considering adding to chrome os a new feature that makes it not only look like but also works similar to windows 10. - How to set different wallpapers on Windows 11
 the virtual desktop feature on windows 11 allows you to set a separate wallpaper for each desktop, which makes it easy to distinguish different desktops and create more excitement when working.
the virtual desktop feature on windows 11 allows you to set a separate wallpaper for each desktop, which makes it easy to distinguish different desktops and create more excitement when working. - How to use Task View on Windows 11
 windows 11's task view is a powerful feature that allows you to manage multiple application windows on different virtual desktops.
windows 11's task view is a powerful feature that allows you to manage multiple application windows on different virtual desktops. - Create more desktops with Multi Desktop 1.5
 you have a windows desktop that is too cramped, although the resolution is at the maximum possible. to solve this, the simplest is to use a software that allows to create many different windows desktops, which multi desktop for windwos is a typical. this is a powerful desktop management software, which can save you a lot of time and energy in cleaning up windows.
you have a windows desktop that is too cramped, although the resolution is at the maximum possible. to solve this, the simplest is to use a software that allows to create many different windows desktops, which multi desktop for windwos is a typical. this is a powerful desktop management software, which can save you a lot of time and energy in cleaning up windows. - 6 ways to open virtual keyboard on Windows 10
 virtual keyboard is a useful and necessary feature in some cases with windows users, such as certain keystroke, computer virus infection or keylogger ...
virtual keyboard is a useful and necessary feature in some cases with windows users, such as certain keystroke, computer virus infection or keylogger ... - Detailed instructions for installing and using VMware virtual machines
 vmware is one of the popular virtual machine software, allowing users to run multiple operating systems on one computer. this tool helps to install windows, linux on virtual machines easily.
vmware is one of the popular virtual machine software, allowing users to run multiple operating systems on one computer. this tool helps to install windows, linux on virtual machines easily. - How to dig virtual money on iPhone with MobileMiner
 when thinking of a virtual money mining device, people often think of large-sized devices with multiple gpus. however, it is not always necessary to dig virtual money to a specially designed equipment rig. with mobileminer application, you can exploit virtual currency on a small device like iphone.
when thinking of a virtual money mining device, people often think of large-sized devices with multiple gpus. however, it is not always necessary to dig virtual money to a specially designed equipment rig. with mobileminer application, you can exploit virtual currency on a small device like iphone.
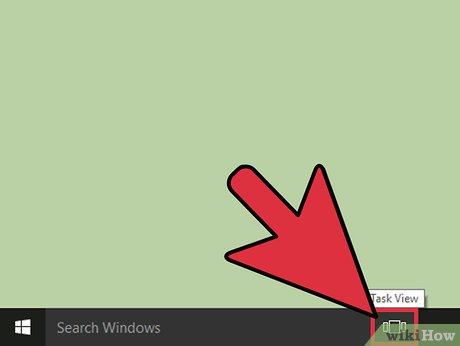
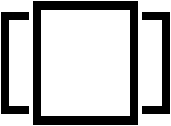
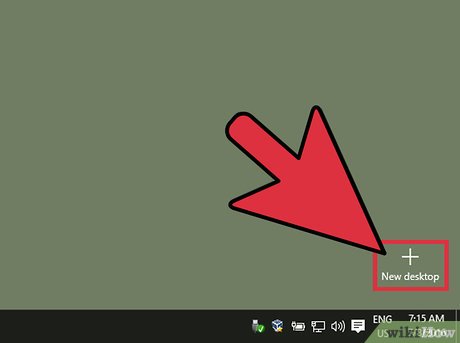


















 How to Downgrade from Windows 10
How to Downgrade from Windows 10 How to Upgrade Windows 10 to Pro
How to Upgrade Windows 10 to Pro How to Enable Airplane Mode in Windows 10
How to Enable Airplane Mode in Windows 10 How to Use Snap Assist in Windows 10
How to Use Snap Assist in Windows 10 How to Dictate in Windows 10
How to Dictate in Windows 10