How to minimize the Taskbar on Windows 10
The Taskbar on Windows 10 will take up a lot of screen space if you don't minimize it to optimize your workspace. Default on the Windows 10 Taskbar displayed in one line, but unfortunately you make them appear in multiple lines, what to do. In this article, Software Tips will guide you how to minimize the Taskbar on Windows 10 and make them as small as possible!

Step 1: you right click on the bar Taskbar and select Taskbar Settings to open the settings.
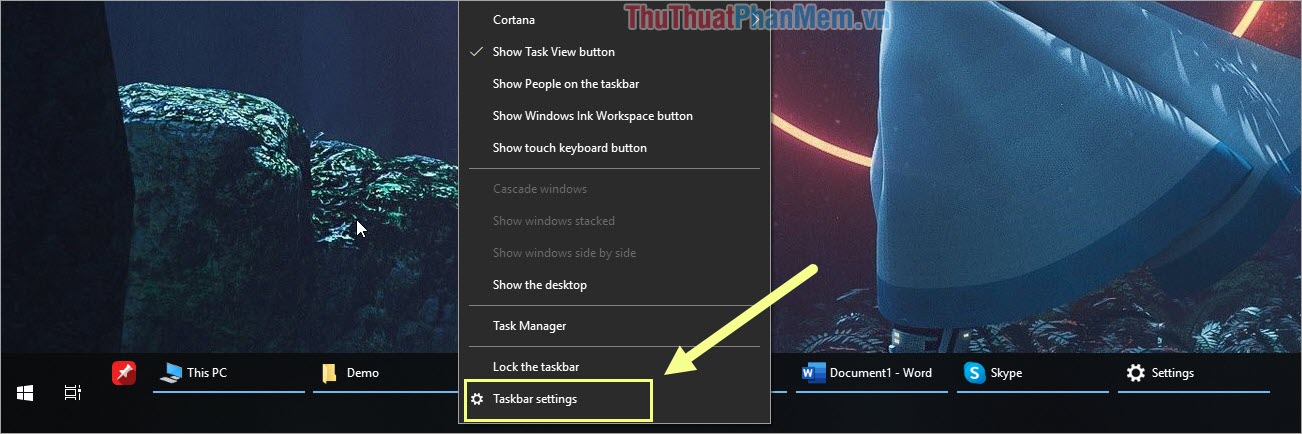
Step 2: In the Settings window , you proceed to turn off the Lock the Taskbar feature .
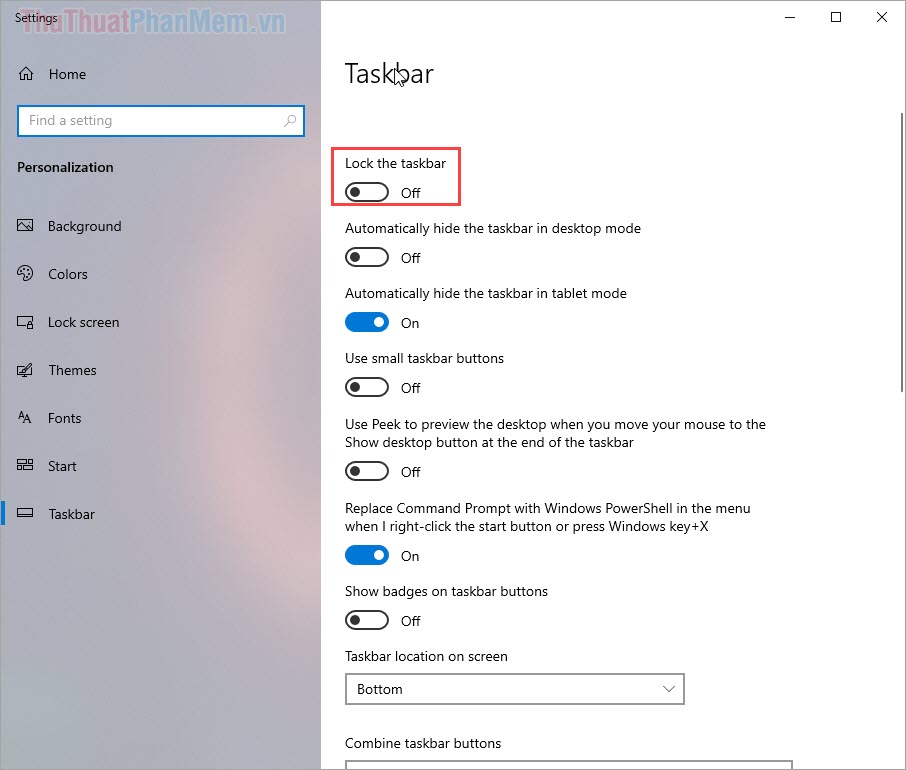
Step 3: Then, you can use the mouse to drag the border of the Taskbar to change the size of the Taskbar to be smaller.
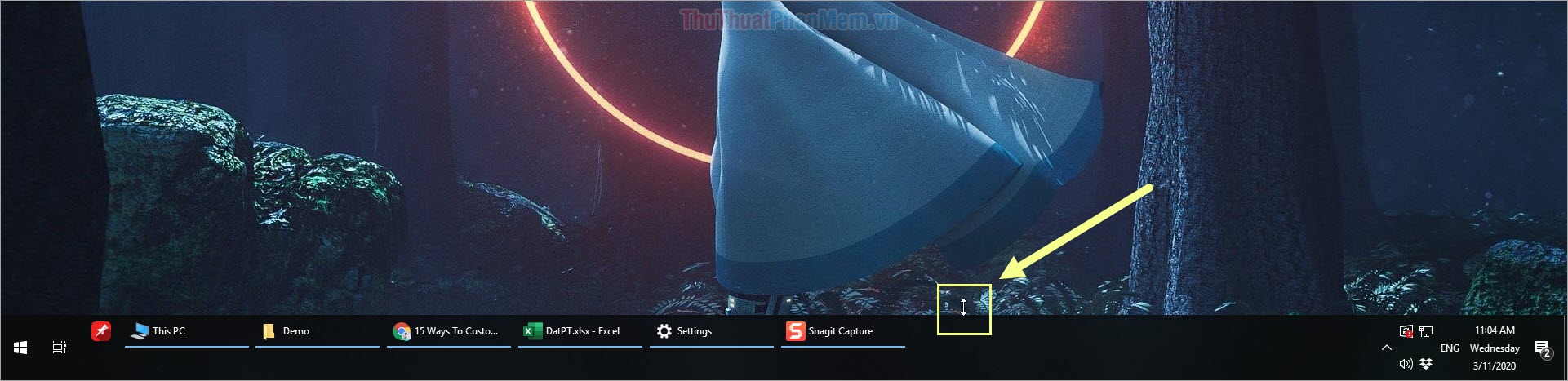
If you want to move the Taskbar to other screen edges, you just need to click and drag them to different sides of the screen.
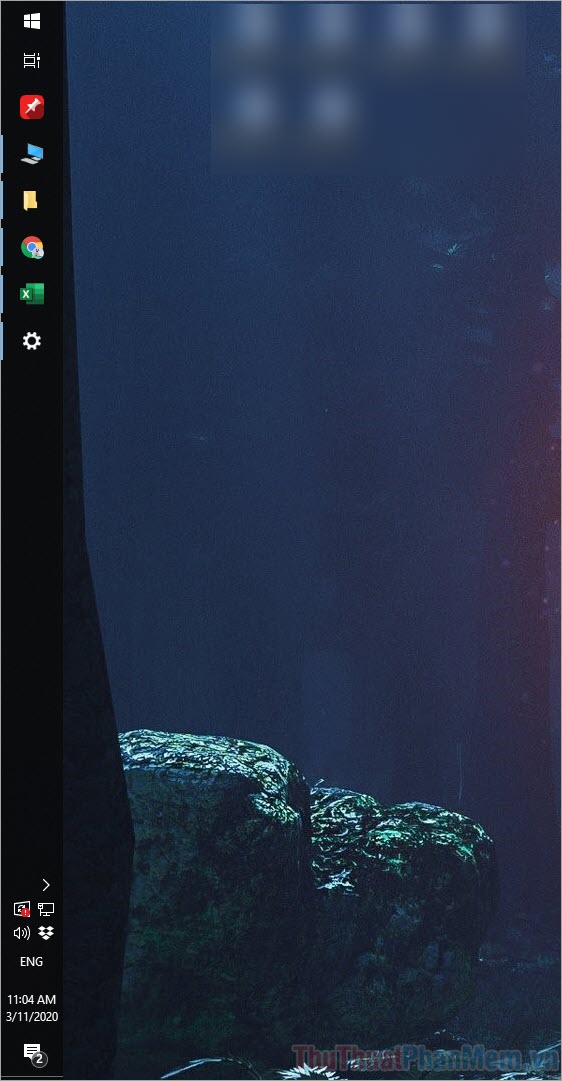
Step 4: When you have reduced the Taskbar and you still see them large in size, you proceed to optimize this way:
You Right-click the Taskbar and choose Taskbar Settings to set.

Step 5: Then, you turn on the feature Use small taskbar bottons to minimize the size of icons and the Taskbar.
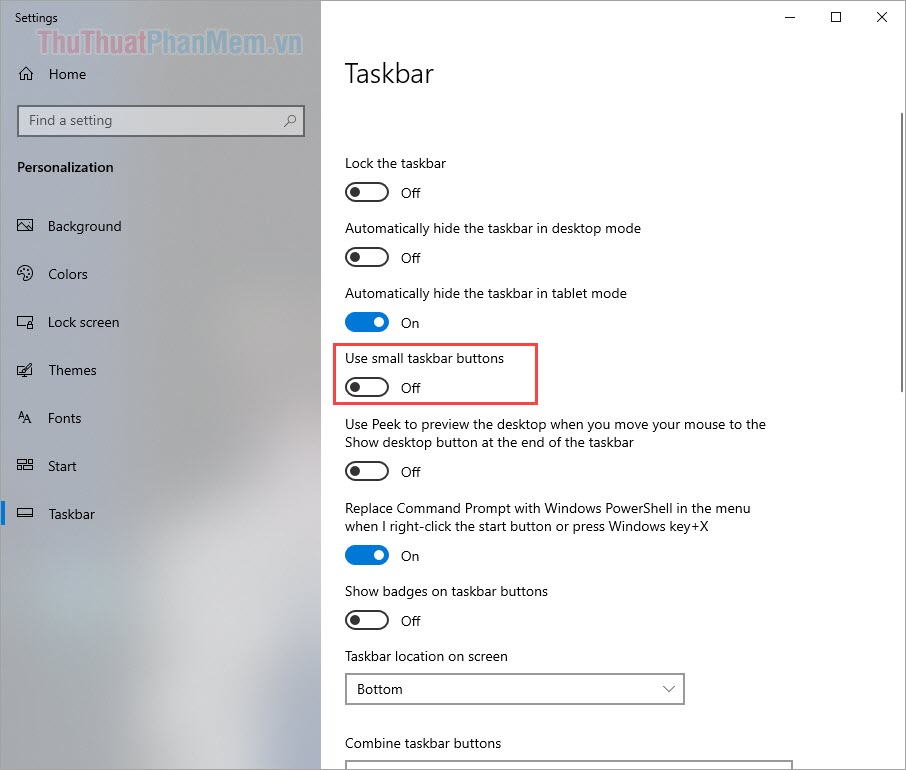
When the Use small taskbar bottons feature is turned on , our Taskbar will be smaller like this:

Step 6: To the applications on the Taskbar only display the icon but not the name of the application, you do the following.
Select the Always, hide labels feature in the Combine Taskbar Buttons section .
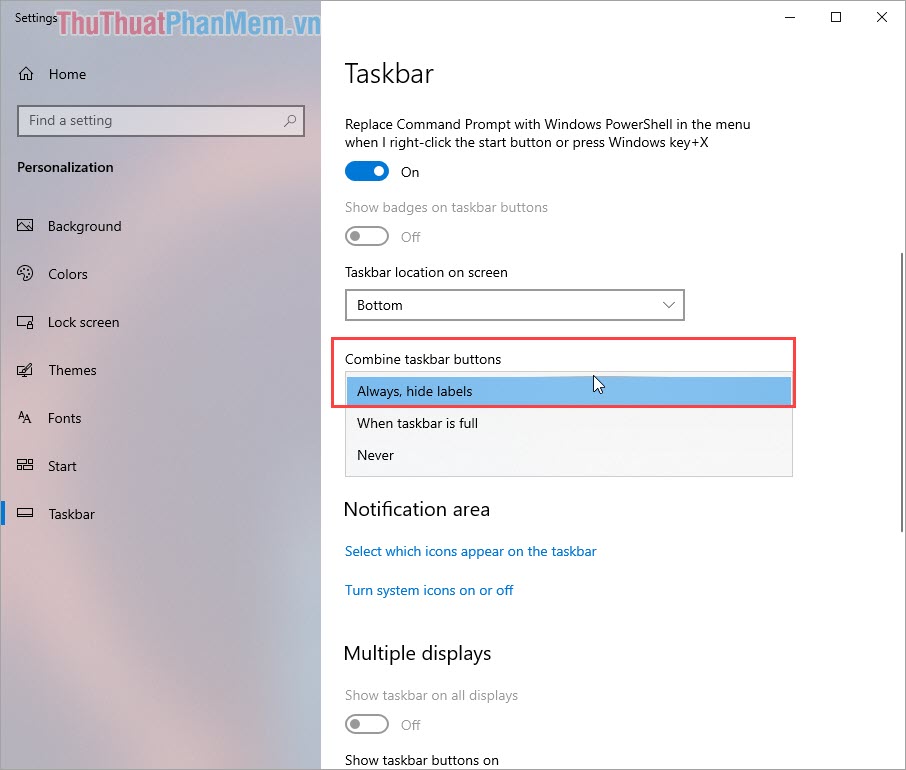
When the optimization is done, our Taskbar will display a tiny bit like the image below. So you have saved the space of the Taskbar and optimized the workspace on the screen better.

Step 7: When you are satisfied with the new Taskbar interface, right-click on the Taskbar and select Lock Taskbar to avoid being in the process of using us to edit the wrong Taskbar.

In this article, Software Tips guide you how to reduce the size of the Taskbar on Windows 10. Wish you success!
You should read it
- Do you know what is the optimal location of the Windows Taskbar?
- How to fix Windows 11 Taskbar not working
- How to add wallpaper to taskbar on Windows 10
- Some tips to customize Taskbar on Windows 10 effectively
- This application can bring drag and drop back to the Windows 11 taskbar
- How to add applications to the Windows 11 Taskbar
- After all, Microsoft seems to be working on moving the taskbar feature on Windows 11
- Trick to rearrange stacking windows on Windows Taskbar
May be interested
- How to delete the taskbar on the taskbar in Windows 10
 windows includes a special desktop toolbar called the taskbar, which displays at the bottom of the display by default. this guide will show you how to delete the toolbar from the taskbar on windows 10.
windows includes a special desktop toolbar called the taskbar, which displays at the bottom of the display by default. this guide will show you how to delete the toolbar from the taskbar on windows 10. - How to change the color of the taskbar (taskbar) in Windows 11
 taskbar (taskbar) has a great influence on the overall experience of the operating system because this is the area where users interact most often on windows.
taskbar (taskbar) has a great influence on the overall experience of the operating system because this is the area where users interact most often on windows. - 5 extremely effective ways to fix the frozen Taskbar error on Windows 10
 taskbar is the key component. in this article, i will show you how to fix the taskbar error on the latest update of windows 10 effectively.
taskbar is the key component. in this article, i will show you how to fix the taskbar error on the latest update of windows 10 effectively. - How to fix the Windows 10 Taskbar crashes error
 the windows taskbar helps you keep track of information, software status, time, and get quick access to how apps are pinned on it. if unfortunately, your taskbar hangs, the following tips will help you overcome this situation.
the windows taskbar helps you keep track of information, software status, time, and get quick access to how apps are pinned on it. if unfortunately, your taskbar hangs, the following tips will help you overcome this situation. - Microsoft is restoring one of the most requested features on the Windows 11 taskbar
 taskbar (taskbar) has a great influence on the overall experience of windows because this is the area where users interact most often.
taskbar (taskbar) has a great influence on the overall experience of windows because this is the area where users interact most often. - Specify how to group Taskbar buttons in Windows 10
 windows includes a special desktop toolbar called the taskbar, which shows up by default at the bottom of the screen. the taskbar allows you to find, view, open, and switch between your applications.
windows includes a special desktop toolbar called the taskbar, which shows up by default at the bottom of the screen. the taskbar allows you to find, view, open, and switch between your applications. - Instructions for pinning folders to Windows Taskbar
 windows taskbar is always a place to quickly open applications or services, so pinning the folder or application icon to the taskbar will help users get faster access to services and applications. however by default windows does not allow you to pin folders directly in the taskbar. if you want, you'll have to create a new shortcut for the folder you want and then pin it to the taskbar.
windows taskbar is always a place to quickly open applications or services, so pinning the folder or application icon to the taskbar will help users get faster access to services and applications. however by default windows does not allow you to pin folders directly in the taskbar. if you want, you'll have to create a new shortcut for the folder you want and then pin it to the taskbar. - Microsoft will bring this useful feature back to the Windows 11 taskbar
 taskbar (taskbar) is the area that is most frequently interacted by users on windows in general, so it has a great influence on the overall experience of the operating system.
taskbar (taskbar) is the area that is most frequently interacted by users on windows in general, so it has a great influence on the overall experience of the operating system. - What is the Taskbar? The basic Taskbar customization on Windows
 if you regularly refer to tips or user guides about your computer, you've probably come across taskbar a lot of times. so do you really understand what the taskbar is? and with the taskbar on windows, what can we do and customize it? check out the following article to better understand an assistant who is always with you every day.
if you regularly refer to tips or user guides about your computer, you've probably come across taskbar a lot of times. so do you really understand what the taskbar is? and with the taskbar on windows, what can we do and customize it? check out the following article to better understand an assistant who is always with you every day. - How to resize the Taskbar on Windows 11
 on windows 11, microsoft made a controversial decision to remove the option to allow adjusting the size of the taskbar (taskbar) in the settings application.
on windows 11, microsoft made a controversial decision to remove the option to allow adjusting the size of the taskbar (taskbar) in the settings application.










 Where is the wallpaper folder in Windows 10?
Where is the wallpaper folder in Windows 10? How to grant Admin rights to a User in Win 10
How to grant Admin rights to a User in Win 10 How to turn off the notice Your windows license will expire soon on Windows 10
How to turn off the notice Your windows license will expire soon on Windows 10 How to delete virtual drives on Windows 10?
How to delete virtual drives on Windows 10? How to install and activate the .NET Framework 3.5 on Windows 10
How to install and activate the .NET Framework 3.5 on Windows 10