How to use Task View on Windows 11
With it, you can organize your work into separate categories and also switch between them easily. Today's article will tell you what Task View is, how to access it with the dedicated Taskbar button, and how to open Task View with a keyboard shortcut. The article will also show you how to use Task View to increase productivity in Windows 11.
What is Task View in Windows 11?
Task View is a feature introduced with Windows 10, also present in Windows 11, designed to enhance multitasking. It allows you to access and organize your open applications and windows. This also includes workspaces found on multiple virtual desktops, which are separate workspaces that you can create and switch between.
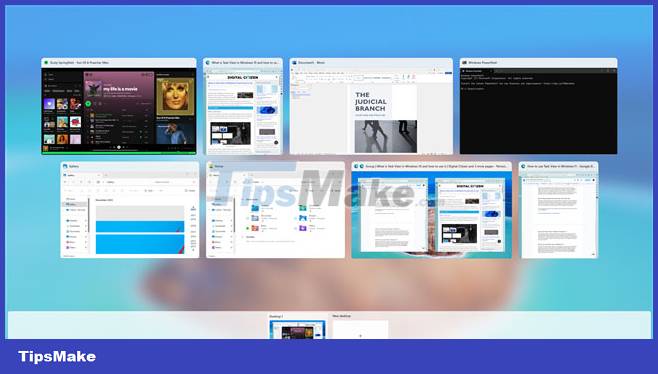
If you've used Windows 10, you may remember that you can also use Task View to continue previous activities you started on any device connected to your Microsoft account, such as such as browsing a website or editing a document. In Windows 11, Task View no longer includes a Timeline, instead focusing on giving you quick and easy access to open applications and virtual desktops.
How to open Task View in Windows 11
Now, you know that the Task View screen allows you to view and manage your open windows and virtual desktops. But how do you access it? There are two methods and both are quite simple:
How to open Task View from Windows 11 Taskbar
You can find the Task View button on the Taskbar. It's right next to Windows Copilot or the search field on your Taskbar. The Task View icon shows two rectangles (black and white) stacked on top of each other. To open Task View, just click or tap this button.

This immediately causes Windows 11 to display the Task View interface, where you can view and manage your virtual windows and desktops.

If you don't see Task View on the Windows 11 Taskbar, you need to make sure this button is turned on. In some cases, this button may be hidden or disabled but you can enable it easily by following these steps:
Find an empty space on the Taskbar and right-click on it. Alternatively, you can long press on the Taskbar if you are using a touchscreen device. A menu will appear with two options: Task Manager and Taskbar Settings . Click Taskbar Settings to access Taskbar customization settings.

This will open the Settings app on the Personalization > Taskbar page . Here, look for the option called Task View and toggle the switch to the right.

The Task View button will now appear on the Taskbar, next to the search box or the Windows Copilot icon.
How to open Task View with keyboard shortcuts
Windows 11 also allows you to access Task View using just the keyboard. In case you are wondering what the shortcut is to open Task View in Windows 11, it is: Win + Tab

Just press and hold the Windows key and then press the Tab key on your keyboard. Just like using the Task View shortcut on the Taskbar, this shortcut will display the Task View screen, where you can see all your windows and desktop in thumbnail view.
How to use Task View in Windows 11
The main purpose of Task View is to allow you to get a quick overview of open applications and easily switch between them. When you open Task View, you'll see thumbnail previews of all your open windows as well as all the virtual desktops you've created on your Windows 11 computer.

How to use Task View in Windows 11 to focus on an application
To select the window you want to work with, you can use your mouse to click on it, or just tap it if you have a touch screen.

Additionally, if you prefer using a keyboard over a mouse or touchscreen, you can press the arrow keys on your keyboard to move the marker through the app. Once the window you need is highlighted, press Enter on your keyboard to focus on that window.

How to use Task View in Windows 11 to switch between virtual desktops
Virtual Desktop is a feature of Windows 11 that allows you to create and manage multiple workspaces on your computer. Each virtual desktop can have its own set of open applications and windows, which you can switch between using the Task View screen. This can help you multitask more effectively because you can dedicate each screen to a specific task or purpose.
For example, you can have a virtual desktop for your personal activities, such as browsing social networks and chatting with friends, as well as another desktop for projects at work or school, where you have all the documents and tools you need. By using a virtual desktop, you can reduce clutter and distractions on your screen and better focus on the task at hand. Virtual desktops are a great way to increase your productivity in Windows 11. If you want to know more about how to use them, you should read the guide: How to use virtual desktops on Windows 11.

To switch between different virtual desktops and access their open windows, move the mouse pointer over the desktop you want to view. This will give you a preview of the open application windows on that screen. You can then select the window you want to work with by clicking or tapping it.

This way, you can easily switch to any open application, even if you're using multiple virtual environments on your Windows 11 computer.
How to position windows and split the screen using Task View
Task View also allows you to easily arrange your windows on the current screen by dragging them to the left or right side of the screen. To use this feature, on the Task View screen, you need to right-click or press and hold on the window you want to locate. Then, select Snap left or Snap right from the context menu, depending on your preference.

This will resize and position the window to take up half the screen, leaving the other half for another window.

How to use Task View to move applications to another virtual desktop
Windows 11's Task View also allows you to move applications from one virtual desktop to another. To do that, you can drag and drop its thumbnail from the current desktop to the desired desktop.

You can also right-click on the application thumbnail and select Move to > Desktop X , where X is the virtual desktop number.

How to use Task View to display windows on every desktop
To show an application's window on all of your virtual desktops, in Task View, right-click the application's thumbnail and select Show this window on all desktops . This will make that window show up on every virtual desktop you switch to.

To show all windows of a given application on all your virtual desktops, the process is similar: Right-click the application thumbnail in Task View and select Show windows from this app on all desktops .

How to close applications from Task View
If you want to close an application while in Task View, hover over the application. You'll see a small X icon in the upper right corner of the app's thumbnail. Click the X button to close the application.

You can also right-click on the application thumbnail and select Close from the context menu.

However, be careful not to close any applications that you are still using or that contain unsaved work. This may lead to unwanted data loss.
You should read it
- Task View key, Virtual Desktop on Windows 10
- 9 things you can do from the Task Manager thumbnail view
- How to Open Windows Task Manager
- How to view the application's energy usage with Task Manager on Windows 10
- All problems about using Task Manager
- Ways to enable Task Manager in Windows 11
- How to pin a Task Manager onto the Taskbar and Start Windows 8 screen
- Preparing for a new Task Manager on Windows 11
May be interested
- How to monitor GPU performance in Task Manager of Windows 10
 task manager of windows 10 has hidden gpu monitoring tools. you can view gpu usage on each application and the entire system. and microsoft promises the number that task manager provides will be more accurate than third-party performance monitoring utilities.
task manager of windows 10 has hidden gpu monitoring tools. you can view gpu usage on each application and the entire system. and microsoft promises the number that task manager provides will be more accurate than third-party performance monitoring utilities. - Frame view VIEW in SQL
 in sql, a view view is a virtual table in a database whose content is defined through a certain sql statement.
in sql, a view view is a virtual table in a database whose content is defined through a certain sql statement. - 7 simple ways to open Task Manager on Macbook, Windows 10,11
 how to open task manager will help improve work efficiency and quickly handle computer problems effectively. find out with hacom here.
how to open task manager will help improve work efficiency and quickly handle computer problems effectively. find out with hacom here. - How to see which tabs consume RAM on Edge Chromium
 the task manager on edge chromium is similar to the task manager on chrome or the task manager on windows, helping users see which tab takes up a lot of ram on the browser.
the task manager on edge chromium is similar to the task manager on chrome or the task manager on windows, helping users see which tab takes up a lot of ram on the browser. - 4 How to open Task Manager Windows 11
 task manager windows is a utility system and application task manager that is used by many people. however, for windows 11 the way to open task manager has many differences and there are many of you struggling to know how to open this tool. therefore, the following article tipsmake will introduce you to the fastest and easiest ways to open task manager windows 11.
task manager windows is a utility system and application task manager that is used by many people. however, for windows 11 the way to open task manager has many differences and there are many of you struggling to know how to open this tool. therefore, the following article tipsmake will introduce you to the fastest and easiest ways to open task manager windows 11. - Instructions to fix Task Manager has been Disabled by your Administrator
 task manager error has been disabled by your administrator which appears quite often, especially on windows xp until the next windows versions, from vista, then windows 7, then 8 and 8.1. when you press the shortcut combination ctrl + alt + delete or right-click on the taskbar, the task manager option is dimmed, or display an error message ...
task manager error has been disabled by your administrator which appears quite often, especially on windows xp until the next windows versions, from vista, then windows 7, then 8 and 8.1. when you press the shortcut combination ctrl + alt + delete or right-click on the taskbar, the task manager option is dimmed, or display an error message ... - How to fix Task Host window error preventing Windows shutdown
 the issue might say task host is stopping background tasks , meaning you have to wait for it to complete or close it manually.
the issue might say task host is stopping background tasks , meaning you have to wait for it to complete or close it manually. - How does the software run automatically on Windows?
 task scheduler is a feature available on windows operating system, helping users to set up the installation software that can be started with windows.
task scheduler is a feature available on windows operating system, helping users to set up the installation software that can be started with windows. - 5 ways to open Task Scheduler in Windows 10
 task scheduler is a built-in utility in windows that allows you to run an application, service or script at a given time. in this tutorial, tipsmake.com will show you 5 ways to open task scheduler in windows 10.
task scheduler is a built-in utility in windows that allows you to run an application, service or script at a given time. in this tutorial, tipsmake.com will show you 5 ways to open task scheduler in windows 10. - Soon to be able to see app status, battery status... right in the Task Manager of Windows 11
 microsoft is working on new ways to make task manager even more useful on windows 11. recently, there have been a lot of leaks related to upcoming windows 11 features.
microsoft is working on new ways to make task manager even more useful on windows 11. recently, there have been a lot of leaks related to upcoming windows 11 features.










 How to install Windows 11 on VirtualBox 7.0
How to install Windows 11 on VirtualBox 7.0 How to connect to BTPAN (Bluetooth Personal Area Network) in Windows 11
How to connect to BTPAN (Bluetooth Personal Area Network) in Windows 11 How to use Toolbox in Microsoft PC Manager on Windows 11
How to use Toolbox in Microsoft PC Manager on Windows 11 How to add transparent context menu to Windows 11
How to add transparent context menu to Windows 11 How to change User Profile folder name in Windows 11
How to change User Profile folder name in Windows 11 How to remove the Home page from the Settings app in Windows 11
How to remove the Home page from the Settings app in Windows 11