Hide the Search button and the Task View button on the Taskbar on Windows 10
Maybe Microsoft has learned their mistakes from Windows 8 and on Windows 10, everything seems to have improved significantly. But it seems that integrating the Seach button and the Task View button under Taskbar is something that not everyone wants. If you're someone who doesn't like these two buttons and wants to remove them, here's how to do it.

Remove the Search button
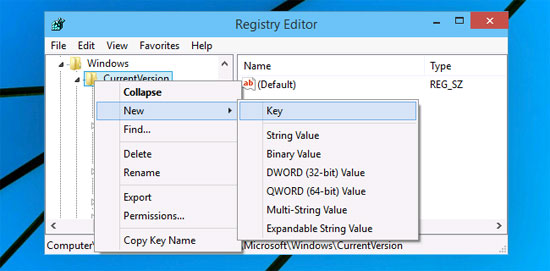
Go to the Start menu and type Regedit in the Search box and press the Enter key. The User Account Control (UAC) dialog box will display a confirmation request, press the Yes button to continue. In the Registry Editor window that appears, browse to the following registry key:
HKEY_CURRENT_USERSoftwareMicrosoftWindowsCurrentVersion
Then right-click the CurrentVersion key on the left and then select New -> Key . Then name the newly created key, Search, as shown in the image below.

Now select the Search key just created on the left, then right-click on the empty pane on the right and select New > DWORD 32 bit Value and name the key you just created as EnableProactive .

Then double-click the newly created EnableProactive key, then change the value in the Value frame to 0 , then close the Registry Editor , then Log off and Login again, immediately the Search button will no longer appear.
When you need to call this button back, just delete the value you just added.
Hide the Task View button
Do the same thing as above to access the Registry Editor window , then access the following key:
HKEY_CURRENT_USERSoftwareMicrosoftWindowsCurrentVersionExplorer
Then create a new key and name it MultiTaskingView just below the Explorer key, then create a new key in the same way right below the newly created MultiTaskingView key and name it AllUpView .

Then right-click on the right pane of the AllUpView key and select New > DWORD 32 bit Value , name the newly created Enabled key , then double-click the newly created key and change the value in the Value frame to 0. Result The end will look like the picture below.
When you need to call the Task View button back, just delete the key you just created.
Remove both buttons easily
If you do not want to use the intervention in a long and complicated Registry, you can use the following solution.
Download the reghack file to disable the above buttons just by: Extracting and double-clicking the corresponding .reg file including RemoveSearchIcon.reg to delete the Search and RemoveTaskViewIcon.reg buttons to delete the Task View button.
Download the RemoveStupidButtons reghack
You should read it
- Summary of the hottest technology news of November 2
- How to use Task View on Windows 11
- Add the Start button for Windows 8 in just a few minutes
- Create Start button on Windows 8
- Instructions for customizing the power button in Windows 10
- Task View key, Virtual Desktop on Windows 10
- Instructions for hiding files and folders in Windows 10 Search
- How to turn off the Widget Menu on Windows 11
May be interested
- How to use Task View on Windows 11
 windows 11's task view is a powerful feature that allows you to manage multiple application windows on different virtual desktops.
windows 11's task view is a powerful feature that allows you to manage multiple application windows on different virtual desktops. - 8 tools to hide programs running on Taskbar or Traybar
 if you want to hide a program or application running on the taskbar for some reason, you don't know how. the network administrator will introduce you to 8 useful tools to help you hide the program in the taskbar.
if you want to hide a program or application running on the taskbar for some reason, you don't know how. the network administrator will introduce you to 8 useful tools to help you hide the program in the taskbar. - How to customize the Taskbar in Windows 7, change the location, hide the Taskbar
 the taskbar (also known as the taskbar) is a small area of the screen used to display the start menu, along with icons of pinned programs, active programs on the computer, and time. by default, the taskbar is located at the bottom of the screen. in windows 7, you can customize some features of the taskbar
the taskbar (also known as the taskbar) is a small area of the screen used to display the start menu, along with icons of pinned programs, active programs on the computer, and time. by default, the taskbar is located at the bottom of the screen. in windows 7, you can customize some features of the taskbar - Tips to automatically hide the Taskbar on Windows 10
 when you move the mouse to the taskbar, it will show all the functions as default when you haven't set it and if you move the mouse, the taskbar will automatically hide.
when you move the mouse to the taskbar, it will show all the functions as default when you haven't set it and if you move the mouse, the taskbar will automatically hide. - Instructions to hide date and time from Windows 11 Taskbar
 windows 11 version 24h2 allows you to hide the date and time from the taskbar if users want to tidy up the screen interface.
windows 11 version 24h2 allows you to hide the date and time from the taskbar if users want to tidy up the screen interface. - How to turn off the Widget Menu on Windows 11
 windows 11 comes with a new widget menu, which opens after you click the widgets button on the taskbar. if you do not need to use the widget menu and want to save space on the taskbar, you can easily turn off this widgets button.
windows 11 comes with a new widget menu, which opens after you click the widgets button on the taskbar. if you do not need to use the widget menu and want to save space on the taskbar, you can easily turn off this widgets button. - How to hide and show the Taskbar on Windows 10
 if you need to hide the taskbar to increase the screen area, please see the article on how to hide and show the taskbar on windows 10 below.
if you need to hide the taskbar to increase the screen area, please see the article on how to hide and show the taskbar on windows 10 below. - How to hide / show virtual keyboard button in Taskbar on Windows 10
 to open the virtual keyboard on windows you need to perform a few actions. therefore, it will be much faster if you show the button to activate the virtual keyboard right on the taskbar.
to open the virtual keyboard on windows you need to perform a few actions. therefore, it will be much faster if you show the button to activate the virtual keyboard right on the taskbar. - How to delete / hide the language icon on the Windows 10 Taskbar
 if the language icon on the taskbar doesn't suit your liking, follow the steps shown below to quickly delete or hide the language icon on the windows 10 taskbar.
if the language icon on the taskbar doesn't suit your liking, follow the steps shown below to quickly delete or hide the language icon on the windows 10 taskbar. - Fix the loss of the OneDrive icon on the taskbar in Windows 10
 for many people who are using computers running on windows 8.1 or 10, xbox one, microsoft surface or windows phone tablets, interacting with onedrive is an important task and is done daily.
for many people who are using computers running on windows 8.1 or 10, xbox one, microsoft surface or windows phone tablets, interacting with onedrive is an important task and is done daily.








 Microsoft released Build 9879 for Windows 10 Technical Preview
Microsoft released Build 9879 for Windows 10 Technical Preview Windows 10 has an update that fixes a blue screen error
Windows 10 has an update that fixes a blue screen error Some good tips for Windows 10 Technical Preview (Part 3)
Some good tips for Windows 10 Technical Preview (Part 3) Details change in Windows 10 build 9901 update
Details change in Windows 10 build 9901 update Microsoft released Windows 10 Preparation Tool for Windows 8.1 and Windows 7
Microsoft released Windows 10 Preparation Tool for Windows 8.1 and Windows 7