How to set different wallpapers on Windows 11
1. Windows 11 and Virtual Desktop operating systems
For Windows 10 operating system, by default Virtual Desktop will use the same wallpaper with the main screen and they make users confused when multitasking in parallel with multiple screens. Aimed at flexible users on computers, Windows 11 has allowed users to set different wallpapers for Virtual Desktops and can quickly change on the screen.
2. How to set various wallpapers directly on Windows 11
Before changing the wallpaper on Windows 11, you will have to create more Virtual Desktops on your computer to process. In this case, you can quickly create Virtual Desktop by doing the following:
Step 1: Click on the Virtual Desktop icon on the Taskbar to open the virtual desktop mode on the computer.

Step 2: Then, click New Desktop to create more virtual screens on Windows computers.
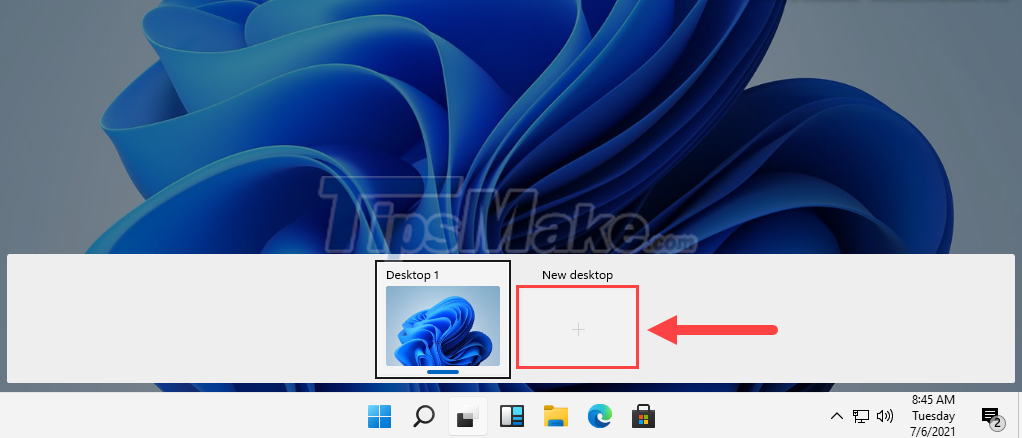
Step 3: Once you have created a virtual desktop on your Windows 11 computer, you can quickly switch screens by pressing Ctrl + Windows + left / right arrows.

Step 4: Next, right-click on the virtual desktop and select Choose background to change the wallpaper.

Step 5: In the Settings window, just click Browse to select the wallpapers and they will automatically be set up for the virtual desktop on your Windows computer.

Step 6: Similar to other virtual screens on your computer, you just need to repeat the same steps to change the wallpaper for them.

Step 7: Once you have successfully changed the wallpaper on your computer, you already have a set of wallpapers for Windows and they will be used for the next time. When you want to change the wallpaper, you just need to press the Windows + Ctrl + Left / Right arrow combination.

2. How to set different wallpapers on Windows 11
In addition to setting live wallpapers on your desktop, you can also set them up in your computer's Settings.
Step 1: Open the Start Menu (1) and select Settings (2) to open the settings.

Step 2: Then, select the Personalization tab to set up personalization.

Step 3: Finally, you just need to select the Background tab (1) and Right-click on the wallpapers in the list to select Set for desktop (Desktop1/2/3) (2) to set for each screen on your computer.

In this article, TipsMake has shown you how to set multiple wallpapers at the same time on Windows 11. Good luck!
You should read it
- How to set different wallpapers for virtual desktops on Windows 11
- How to set the desktop wallpaper for Windows 7 and Windows 10
- How to rename virtual desktop in Windows 10
- How to use Virtual Desktop on Windows 10?
- Instructions for changing Windows desktop wallpaper
- Instructions to change the wallpaper on Windows 11
- How to change Windows 11 desktop wallpaper quickly
- How to use GIF images as beautiful wallpapers for Windows 10 computers
- Already able to test Windows 11 on Azure Virtual Desktop
- Error 'can't change desktop wallpaper' on Windows 10, this is how to fix it
- Set up Desktop wallpaper as a Start Screen screen background image on Windows 8.1
- How to use DeXcor to set 4K images as Windows wallpaper
May be interested

Latest Windows 11 keyboard shortcuts list

These are all versions of Windows 11 SKUs

Microsoft claims Windows 11 has a lot of interesting things yet to be revealed

How to report Windows 11 errors, suggest Windows 11 features for Insider Preview users

Why doesn't Windows 11 support my CPU?

Microsoft details the upgrade process from Windows 7/8/10 to Windows 11






 Instructions for installing different wallpapers on each Windows 10 screen
Instructions for installing different wallpapers on each Windows 10 screen Top 10 4K wallpapers for Windows computers
Top 10 4K wallpapers for Windows computers Download 3D wallpapers for your phone with a wide variety of themes
Download 3D wallpapers for your phone with a wide variety of themes Download now a set of Windows-based wallpapers
Download now a set of Windows-based wallpapers This is a very impressive wallpapers collection of Windows 11
This is a very impressive wallpapers collection of Windows 11 Extremely unique screen broken wallpaper for laptops
Extremely unique screen broken wallpaper for laptops