How to add multiple OneDrive accounts on the same Windows 10 computer
Cloud storage has become a widely used form of storage, and Microsoft OneDrive is a prime example. The OneDrive app is already built into Windows 10, users just need to sign in to start syncing. But for example, you have both a personal account and a business account, so how to synchronize it all? Here are instructions for adding multiple OneDrive accounts on the same Windows 10 computer.

Step 1: Open OneDrive and log in to your first account.
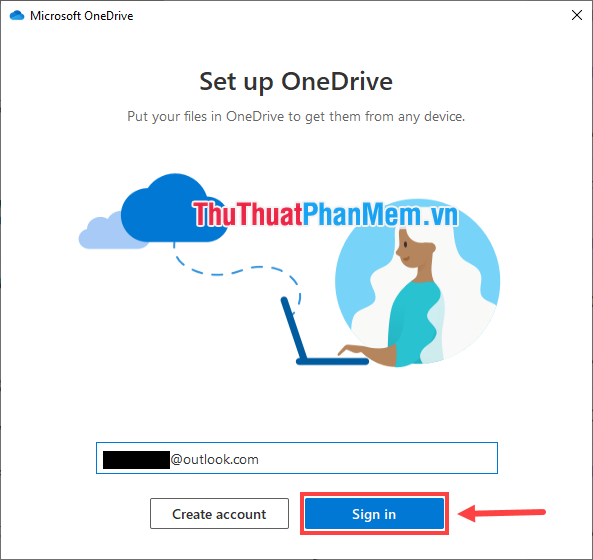
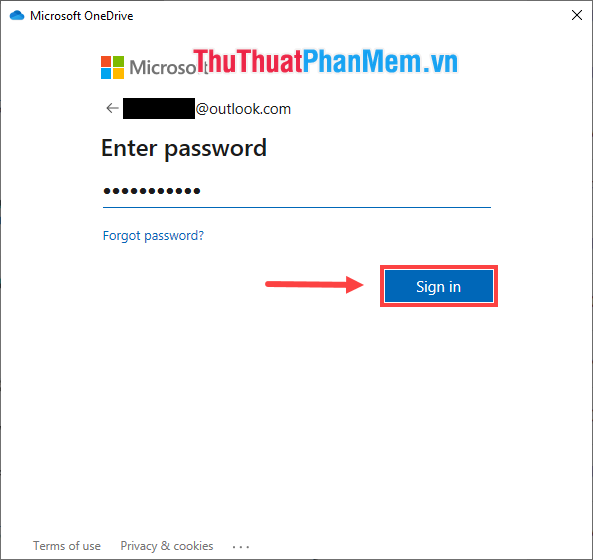
Step 2: Locate the OneDrive folder on your computer, then click Next .
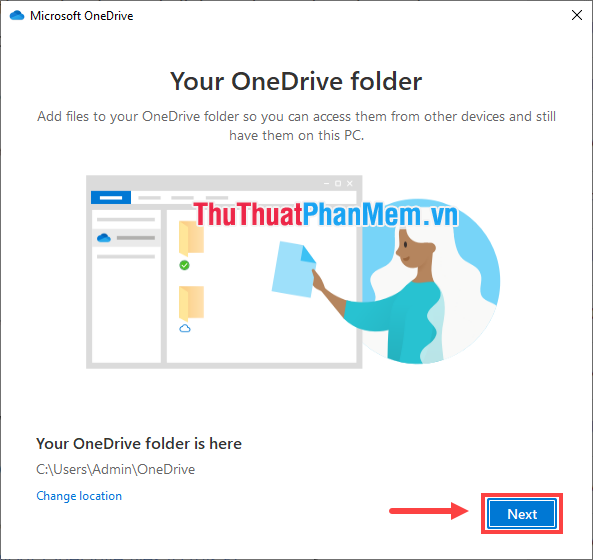
Step 3: Press Next to bypass the instructions.
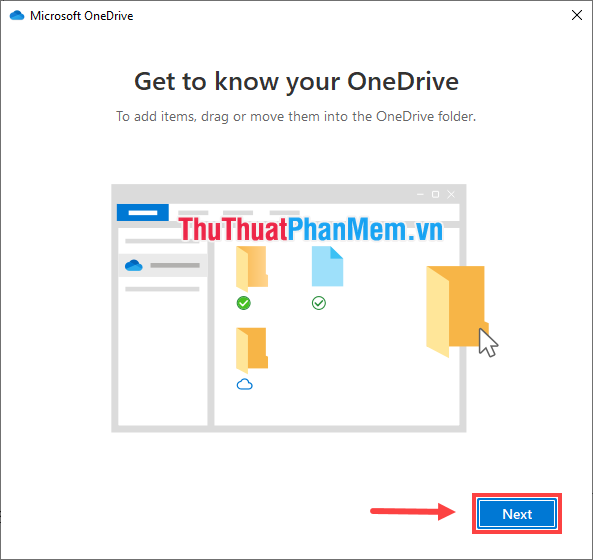
Step 4: After the setup process for OneDrive is complete, right-click on the OneDrive icon in the system tray (lower right corner of the screen) and select Settings .

Step 5: In the Account tab , click Add an account .

Step 6: The login window appears, continue to log in to your second account (similar to Step 1 ).

* Note: You cannot add two individual OneDrive accounts on the same Windows device. Microsoft only allows users to synchronize a personal account and a business account (paid). If you use another personal OneDrive account to log in, the program will say "You're already syncing a personal OneDrive on this computer. Unlink that account to add a new one."
Step 7: Setting up the second account is similar to the first account.
You have now completed adding two OneDrive accounts, and can access both storage folders through File Explorer.
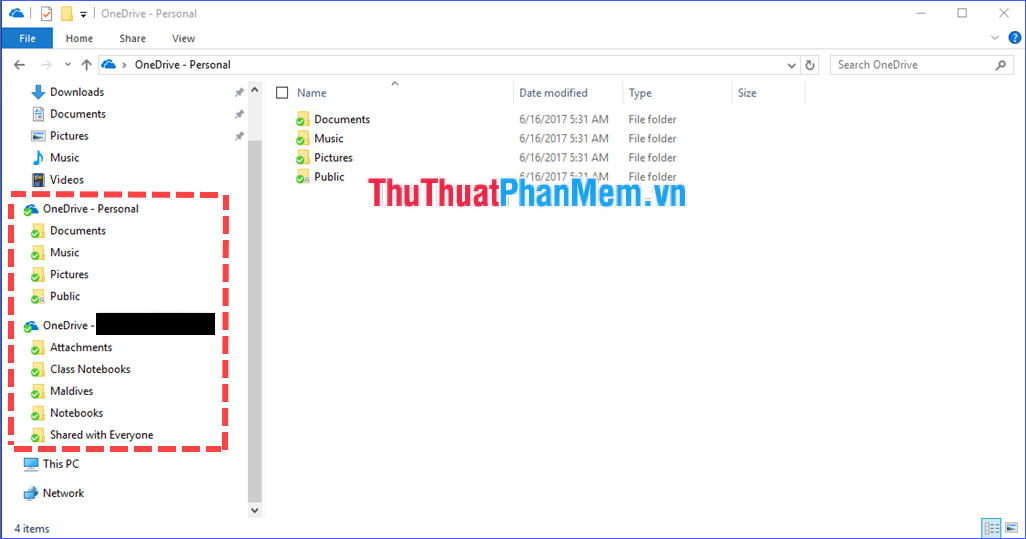
Through the above article, I have shown you how to add multiple OneDrive accounts on the same Windows 10 computer. I wish you success!
You should read it
- OneDrive launches file protection for Windows 10 users
- How to use multiple Dropbox accounts on the same computer
- How to prevent Windows from saving files to OneDrive
- How to transfer archived data from OneDrive to another drive
- How to log in to multiple WhatsApp accounts
- How to log in to multiple Gmail accounts at the same time on 1 computer
- OneDrive will be integrated by default in Windows 10
- Steps to disable or completely remove the Onedrive application on Windows 10
May be interested
- How to backup photos on Windows 10 computer?
 the easiest way to back up photos on your windows 10 computer is to use onedrive. you can sync specific folders on your computer to backup automatically with onedrive, and therefore you won't need to worry about losing important images on your computer anymore.
the easiest way to back up photos on your windows 10 computer is to use onedrive. you can sync specific folders on your computer to backup automatically with onedrive, and therefore you won't need to worry about losing important images on your computer anymore. - How to troubleshoot OneDrive after resetting on Windows 10
 if onedrive has trouble on your device, you can use the following steps to restore on windows 10. let's tipsmake.com refer to how to troubleshoot onedrive after reinstalling on windows 10 in lesson write this!
if onedrive has trouble on your device, you can use the following steps to restore on windows 10. let's tipsmake.com refer to how to troubleshoot onedrive after reinstalling on windows 10 in lesson write this! - Merge multiple accounts in one Gmail mailbox
 thanks to large capacity, many people set up several different accounts on gmail to turn into archives. but managing such accounts takes time. so gmail has allowed users to merge multiple accounts into one main gmail account for easy management.
thanks to large capacity, many people set up several different accounts on gmail to turn into archives. but managing such accounts takes time. so gmail has allowed users to merge multiple accounts into one main gmail account for easy management. - Fix the error that OneDrive files or folders could not be deleted
 onedrive is quite popular among windows 10 users due to its ability to connect multiple devices and keep files in sync between them. however, sometimes it will crash and prevent you from deleting files or folders.
onedrive is quite popular among windows 10 users due to its ability to connect multiple devices and keep files in sync between them. however, sometimes it will crash and prevent you from deleting files or folders. - How to login to multiple accounts on Facebook Messenger
 along with the addition of 5 emotional buttons, the world's largest social network recently allowed facebook to post multiple accounts at once on its messenger application. this is good news for those who use 2 nick facebook messenger, can now log in parallel without needing to exit a nick. to know how to use it, you can refer to our guide below.
along with the addition of 5 emotional buttons, the world's largest social network recently allowed facebook to post multiple accounts at once on its messenger application. this is good news for those who use 2 nick facebook messenger, can now log in parallel without needing to exit a nick. to know how to use it, you can refer to our guide below. - How to delay starting OneDrive on Windows 10/8/7
 microsoft onedrive is a reliable cloud storage option. you can leave onedrive to start with windows or delay booting onedrive a bit. this improves the windows boot time.
microsoft onedrive is a reliable cloud storage option. you can leave onedrive to start with windows or delay booting onedrive a bit. this improves the windows boot time. - Fix the loss of the OneDrive icon on the taskbar in Windows 10
 for many people who are using computers running on windows 8.1 or 10, xbox one, microsoft surface or windows phone tablets, interacting with onedrive is an important task and is done daily.
for many people who are using computers running on windows 8.1 or 10, xbox one, microsoft surface or windows phone tablets, interacting with onedrive is an important task and is done daily. - Microsoft closes the time to declare from the OneDrive desktop app on Windows 7, 8 and 8.1
 microsoft has just made an official announcement about the path to end support for the onedrive desktop application on windows 7, 8 and 8.1 operating systems platforms. as follows:
microsoft has just made an official announcement about the path to end support for the onedrive desktop application on windows 7, 8 and 8.1 operating systems platforms. as follows: - 4 ways to change user account type in Windows
 in addition to creating multiple users, windows 10 also allows you to limit what others can do on the shared pc, by providing multiple account types, specifically standard user accounts and admin accounts.
in addition to creating multiple users, windows 10 also allows you to limit what others can do on the shared pc, by providing multiple account types, specifically standard user accounts and admin accounts. - Log in to multiple Skype accounts at once on Windows
 skype on windows applications do not allow logging in to multiple skype accounts at a time. you can fix this with seaside - a lightweight and handy software.
skype on windows applications do not allow logging in to multiple skype accounts at a time. you can fix this with seaside - a lightweight and handy software.









 How to change the lock screen Win 10
How to change the lock screen Win 10 How to open CMD with Administrator rights on Win 10
How to open CMD with Administrator rights on Win 10 How to adjust the font size on Windows 10 screens
How to adjust the font size on Windows 10 screens How to enable and disable Micro on Windows 10
How to enable and disable Micro on Windows 10 How to minimize the Taskbar on Windows 10
How to minimize the Taskbar on Windows 10 Where is the wallpaper folder in Windows 10?
Where is the wallpaper folder in Windows 10?