9 things you can do from the Task Manager thumbnail view
Task Manager is an application mainly used to get more information about the processes and applications running on the PC. That's why when you first open Task Manager in Windows 10, you might be surprised, because there's not much to see in this tool's window.
Do not worry! This is just a thumbnail view of Task Manager, not the entire tool. Although there are only a few buttons, it can be used to switch between applications, or close running programs without accessing them. Here is everything you can do from the Task Manager thumbnail view in Windows 10.
What is the Task Manager thumbnail view for?
- 1. Switch between open applications in thumbnail view
- 2. Close the applications and desktop programs from the thumbnail view
- 3. Start a new Windows 10 application from the thumbnail view
- 4. Keep Task Manager from being hidden behind other application windows
- 5. Find the location of a running application with Task Manager
- 6. Give feedback to Microsoft about Windows 10
- 7. Research an unknown application
- 8. View the properties of a running application
- 9. Open the full version of Task Manager
1. Switch between open applications in thumbnail view
Task Manager's miniaturized interface shows what you're running at any given time, and provides a quick way to switch between active applications. To switch to one of the open applications, double-click or click its name from the Task Manager thumbnail view. You can also right-click or press and hold on the name of the application and select Switch to .
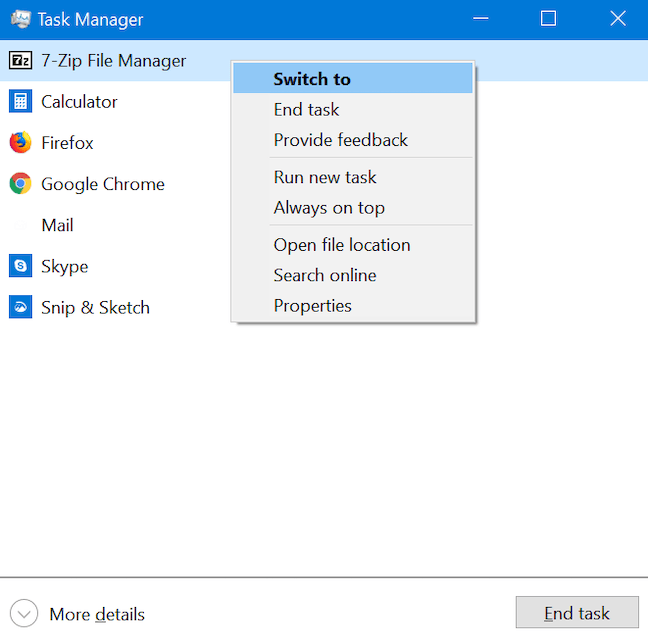 Select Switch to
Select Switch to 2. Close the applications and desktop programs from the thumbnail view
If you've finished using an app, Task Manager's thumbnail view gives you a quick way to close the application without having to switch to the application first. Select an application from the list and right click or press and hold, to open the context menu. Then click End task . Alternatively, you can select the application and click or click the End task button in the lower right corner of the thumbnail view.
3. Start a new Windows 10 application from the thumbnail view
Task Manager not only allows you to close applications from this view, but also allows you to open them easily. Right-click or hold and hold a listed application and then click Run new task .
This will open the Create new task window , also known as the Run window . Click Browse and select the executable file of the program you want to run from File Explorer.
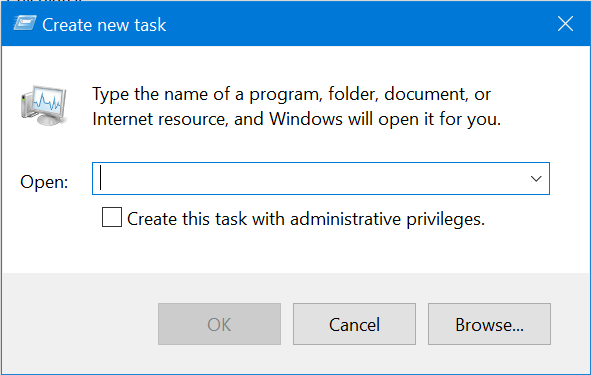 Click Browse and select the executable file of the program you want to run from File Explorer
Click Browse and select the executable file of the program you want to run from File Explorer If necessary, check the box to run the process as admin, then press Enteron the keyboard or click OK.
Tip : The Create new task windowsupports all the common commands you usually enter into the Command Prompt. For example, type calc and then pressEnteror click OK to open Calculator.
4. Keep Task Manager from being hidden behind other application windows
If you need to use Task Manager a lot, you may find it annoying because it is hidden in the background, every time you open a new application. If you want to fix this inconvenience and always keep Task Manager above other applications, right-click or tap and hold on any of the listed processes and select Always on top .
When this option is enabled, Task Manager is at the top of other application windows and a checkmark is displayed next to the Always on top option .
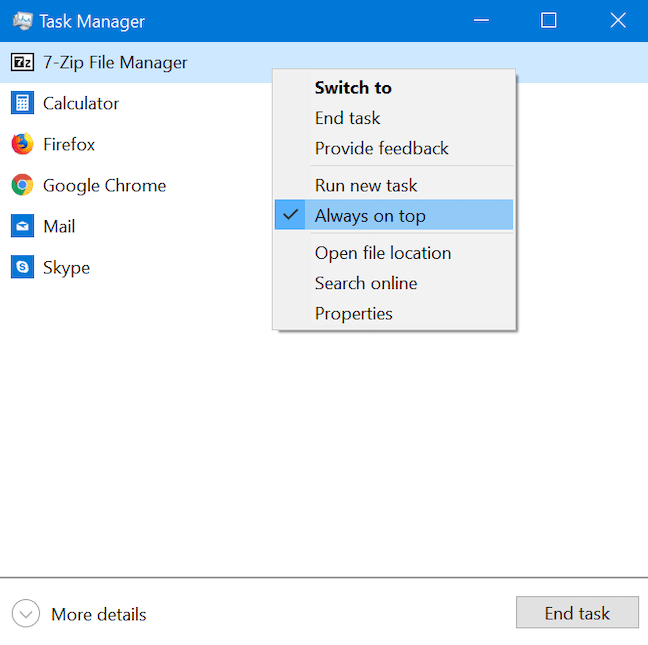 Task Manager is at the top of other application windows
Task Manager is at the top of other application windows Repeat the above steps and click the option again, if you want to turn it off.
5. Find the location of a running application with Task Manager
Sometimes you need to know where the executable of the application is stored on the hard drive. You may need to create a shortcut for it, or want to delete it manually. Whatever the reason, Task Manager can help you. Right-click or tap and hold the name of the application in Task Manager. In the context menu that opens, select Open file location .
File Explorer is opened at the location where the executable file of the application you have selected is stored. The corresponding executable file is selected when the folder is opened.
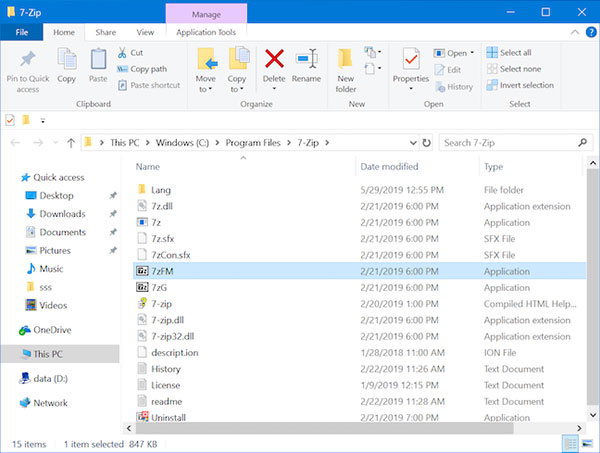 The corresponding executable file is selected when the folder is opened
The corresponding executable file is selected when the folder is opened 6. Give feedback to Microsoft about Windows 10
Feedback is important and Microsoft has made it easier than ever to provide feedback with the Feedback Hub , easily accessible from Task Manager. Right-click or hold and hold on any application, then select Provide feedback.
The Feedback Hub will open, allowing you to log in with your Microsoft account and send comments or suggestions to Microsoft.
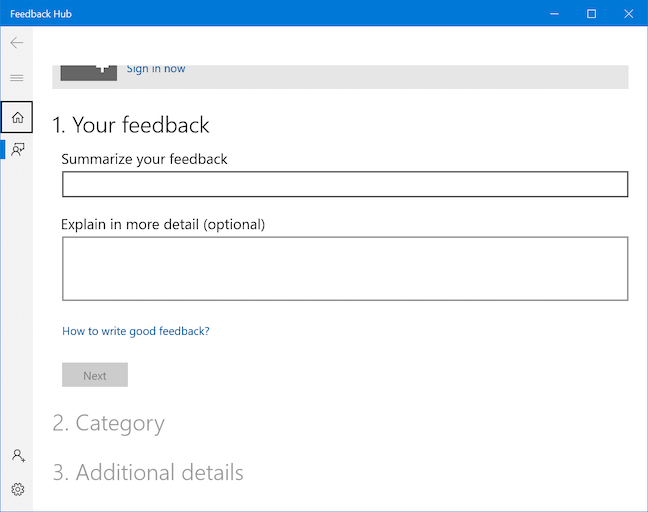 The Feedback Hub will open, allowing you to send comments or suggestions to Microsoft
The Feedback Hub will open, allowing you to send comments or suggestions to Microsoft 7. Research an unknown application
The Task Manager thumbnail view shows only currently open applications. Background processes are hidden in Task Manager's more detailed view. This means that the items you see listed in this view list must be clear and easily identifiable. If you see something running but don't remember or recognize and want to find out what it is, to make sure it's not malware. To research an unknown application, right-click or press and hold on its name, then click Search online.
Your default web browser will launch and run a web search with the executable file name of the application on Bing (regardless of your default search engine), to provide you with more information about application.
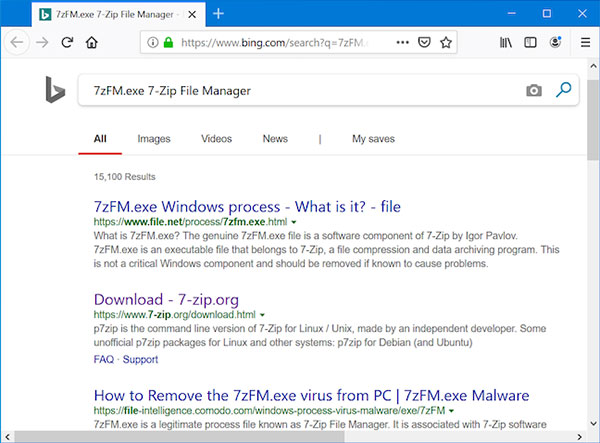 Search the web with the executable file name of the application on Bing
Search the web with the executable file name of the application on Bing 8. View the properties of a running application
Looking at the properties of the application gives you a lot of information about the executable file that runs it. You can find information about the file's size, location, access date and security settings and get a compatibility fix.
Usually, you will need to find the executable file in File Explorer, right-click the file and then select Properties to get this information. However, if the application is running, you can simply right-click or press and hold it, in Task Manager compact view and select Properties.
The Properties window opens without giving you any trouble finding the application's executable file, giving you access to useful information about the application.
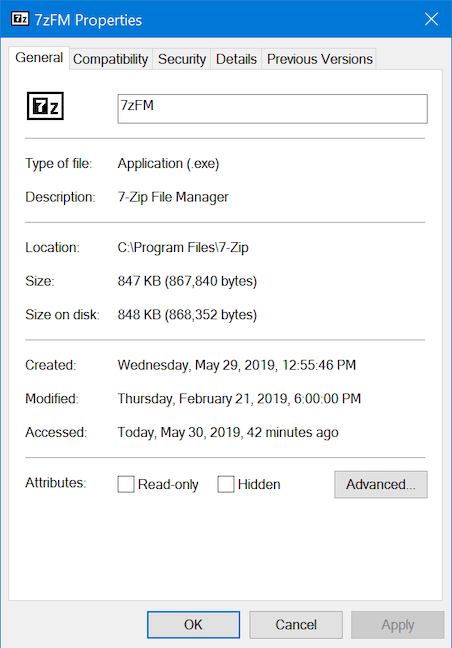 The Properties window opens
The Properties window opens 9. Open the full version of Task Manager
Now you've seen almost everything you can do from this simple view of Task Manager. This is certainly helpful, but this great Windows tool has a lot to offer. To view the full version of Task Manager, click More details at the bottom of the thumbnail view.
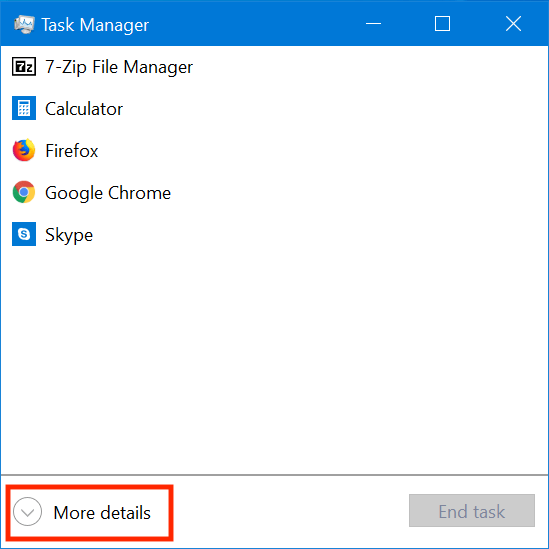 Full version of Task Manager
Full version of Task ManagerYou should read it
- Preparing for a new Task Manager on Windows 11
- Instructions to fix Task Manager has been Disabled by your Administrator
- 4 How to open Task Manager Windows 11
- How to open Task Manager, introduce the functions in Task Manager
- 7 Task Manager processes that should never end
- Top 10 tips for using Task Manager in Windows 10
- How to unlock, fix Task manager errors on Windows
- How to see which tabs consume RAM on Edge Chromium
May be interested
- How to pin a Task Manager onto the Taskbar and Start Windows 8 screen
 task manager in the windows operating system is an extremely useful tool for allowing users to view and manage active applications and devices.
task manager in the windows operating system is an extremely useful tool for allowing users to view and manage active applications and devices. - 4 How to open Task Manager Windows 11
 task manager windows is a utility system and application task manager that is used by many people. however, for windows 11 the way to open task manager has many differences and there are many of you struggling to know how to open this tool. therefore, the following article tipsmake will introduce you to the fastest and easiest ways to open task manager windows 11.
task manager windows is a utility system and application task manager that is used by many people. however, for windows 11 the way to open task manager has many differences and there are many of you struggling to know how to open this tool. therefore, the following article tipsmake will introduce you to the fastest and easiest ways to open task manager windows 11. - How to view the application's energy usage with Task Manager on Windows 10
 the task manager can now display information about the energy usage of applications and services in windows 10, and below is how to view this type of data.
the task manager can now display information about the energy usage of applications and services in windows 10, and below is how to view this type of data. - 7 Task Manager processes that should never end
 the windows system processes section, located at the bottom of the list in the windows 10 task manager, contains a number of processes that are important for the computer to run properly.
the windows system processes section, located at the bottom of the list in the windows 10 task manager, contains a number of processes that are important for the computer to run properly. - How to open Task Manager on Mac
 if you've been using windows for a long time and recently switched to mac, you may be wondering where the task manager is on mac or how to get task manager on mac.
if you've been using windows for a long time and recently switched to mac, you may be wondering where the task manager is on mac or how to get task manager on mac. - How to unlock, fix Task manager errors on Windows
 how to fix the error can not open task manager on windows. task manager has been disabled by your administrator manually or software.
how to fix the error can not open task manager on windows. task manager has been disabled by your administrator manually or software. - Top 10 tips for using Task Manager in Windows 10
 task manager is an extremely convenient application built in by microsoft on windows 10 to help users monitor and control the activities happening on your computer.
task manager is an extremely convenient application built in by microsoft on windows 10 to help users monitor and control the activities happening on your computer. - How to Take Advantage of the Performance Tab in Task Manager
 when your computer crashes, seeing how everything is running can help you troubleshoot. and when everything is working, this information can also help you optimize your system.
when your computer crashes, seeing how everything is running can help you troubleshoot. and when everything is working, this information can also help you optimize your system. - How to monitor GPU performance in Task Manager of Windows 10
 task manager of windows 10 has hidden gpu monitoring tools. you can view gpu usage on each application and the entire system. and microsoft promises the number that task manager provides will be more accurate than third-party performance monitoring utilities.
task manager of windows 10 has hidden gpu monitoring tools. you can view gpu usage on each application and the entire system. and microsoft promises the number that task manager provides will be more accurate than third-party performance monitoring utilities. - Ways to open Task Manager on Windows 10
 ways to open task manager on windows 10. task manager is the most effective computer management tool for you to make changes to the running applications. because of the importance of task manager, the developer has equipped you with many different ways to start task manager.
ways to open task manager on windows 10. task manager is the most effective computer management tool for you to make changes to the running applications. because of the importance of task manager, the developer has equipped you with many different ways to start task manager.










 Fix error 0x80070070 Increase the Size of Windows Recovery Partition
Fix error 0x80070070 Increase the Size of Windows Recovery Partition fix error code 0x80070070 Using the Media creation Tool to Upgrade Windows 10
fix error code 0x80070070 Using the Media creation Tool to Upgrade Windows 10 Fix error 0x80070070 : Extend the System Partition
Fix error 0x80070070 : Extend the System Partition Fix error 0x80070070 : Disable Disk Quotas or Limit Disk Space
Fix error 0x80070070 : Disable Disk Quotas or Limit Disk Space Fix error 0x80070070 : Using Disk Cleanup Tool to Free up Space in C Drive
Fix error 0x80070070 : Using Disk Cleanup Tool to Free up Space in C Drive How to fix error 0x80070070 on Windows 10
How to fix error 0x80070070 on Windows 10