How to Open Windows Task Manager
Method 1 of 8:
Using the Taskbar Context Menu
-
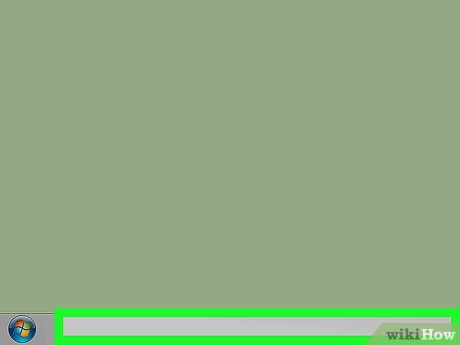 Right-click an empty space on the taskbar. Doing so will prompt a context menu.
Right-click an empty space on the taskbar. Doing so will prompt a context menu. -
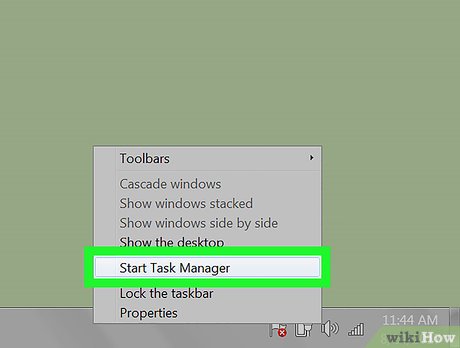 Choose Task Manager or Start Task Manager. It's towards the bottom of the context menu.
Choose Task Manager or Start Task Manager. It's towards the bottom of the context menu. -
 Finished.
Finished.
Method 2 of 8:
Using the Power User Menu (Windows 10 and 8)
-
 Right-click on the Startbutton. It's located at the lower-left corner of your screen.
Right-click on the Startbutton. It's located at the lower-left corner of your screen.
-
 Choose Task Manager from the list of options.
Choose Task Manager from the list of options.- Alternatively, press the T keyboard key.
-
 Finished.
Finished.
Method 3 of 8:
Using the Ctrl + Shift + Esc Keyboard Shortcut (Direct Access)
-
 Press the Ctrl+⇧ Shift+Esc keys together.
Press the Ctrl+⇧ Shift+Esc keys together. -
 Finished.
Finished.
Method 4 of 8:
Using the Windows Security (Ctrl + Alt + Del) Screen
-
 Press the Ctrl+Alt+Del keys together.
Press the Ctrl+Alt+Del keys together. -
 Choose "Task Manager" from the bottom of the list of links. If you're running an older Windows version, it might be listed as "Start Task Manager".
Choose "Task Manager" from the bottom of the list of links. If you're running an older Windows version, it might be listed as "Start Task Manager". -
 Finished.
Finished.
Method 5 of 8:
Using Windows Search
-
 Launch the search feature. Follow these steps depending on your Windows version:
Launch the search feature. Follow these steps depending on your Windows version:- Windows 10: Click the cortana/search bar/icon. If it's hidden, then press the Start button.

- Windows 8.1: Press ⊞ Win+Q.[1]
- Windows 7 and Vista: Click the Start button.

- Windows XP: This method will not work.
- Windows 10: Click the cortana/search bar/icon. If it's hidden, then press the Start
-
 Type task manager.
Type task manager. -
 Select the appropriate result. The listing should have the words "task manager" within the result.
Select the appropriate result. The listing should have the words "task manager" within the result. -
 Finished.
Finished.
Method 6 of 8:
Use the Run Dialog Box
-
 Open the Run dialog box. Press ⊞ Win+R together.
Open the Run dialog box. Press ⊞ Win+R together. -
 Type taskmgr.
Type taskmgr. -
 Hit ↵ Enter or click OK.
Hit ↵ Enter or click OK. -
 Finished.
Finished.
Method 7 of 8:
Using the Command Line (Command Prompt and Windows PowerShell)
-
 Open Command Prompt or Windows PowerShell. This can be done by searching for the respective application and selecting it from the results.
Open Command Prompt or Windows PowerShell. This can be done by searching for the respective application and selecting it from the results. -
 Wait for the app to fully load. You should see copyright text at the top and your user folder path.
Wait for the app to fully load. You should see copyright text at the top and your user folder path. -
 Type taskmgr.
Type taskmgr. -
 Submit the command. Hit the ↵ Enter key.
Submit the command. Hit the ↵ Enter key. -
 Finished.
Finished.
Method 8 of 8:
Using File Explorer
-
 Open File Explorer.
Open File Explorer. -
 Click the address bar.
Click the address bar. -
 Type %SystemDrive%WindowsSystem32.
Type %SystemDrive%WindowsSystem32. -
 Hit ↵ Enter or click → to the far right of the address bar.
Hit ↵ Enter or click → to the far right of the address bar. -
 Find "Taskmgr" and open it. It might have ".exe" at the end of the name depending on your file viewing settings.
Find "Taskmgr" and open it. It might have ".exe" at the end of the name depending on your file viewing settings.- You'll need to scroll down past the folders, which are always placed at the top.
-
 Finished.
Finished.
4.6 ★ | 5 Vote
You should read it
- Method in HTTP
- How to Fix Windows Error 1320
- Learn about Gutmann data deletion method
- How to Turn on BitLocker in Windows
- Customize the context menu of Windows 7
- How to Fix the Windows 10 Taskbar
- Instructions for fixing errors without network connection on Chrome browser
- How to Check if Your Computer Is 64 Bit
May be interested
- How to run Task Manager with admin rights in Windows 11
 task manager is an important windows tool that allows you to monitor the applications and processes running on your computer. it also provides access to important system information, such as ram usage and cpu temperature.
task manager is an important windows tool that allows you to monitor the applications and processes running on your computer. it also provides access to important system information, such as ram usage and cpu temperature. - Preparing for a new Task Manager on Windows 11
 microsoft has just released build 22538 for users to participate in testing windows 11 on the dev channel. in addition to the announced bug fixes and improvements, this update also brings a new task manager that microsoft is temporarily hiding.
microsoft has just released build 22538 for users to participate in testing windows 11 on the dev channel. in addition to the announced bug fixes and improvements, this update also brings a new task manager that microsoft is temporarily hiding. - How to open Task Manager on Mac
 if you've been using windows for a long time and recently switched to mac, you may be wondering where the task manager is on mac or how to get task manager on mac.
if you've been using windows for a long time and recently switched to mac, you may be wondering where the task manager is on mac or how to get task manager on mac. - Soon to be able to see app status, battery status... right in the Task Manager of Windows 11
 microsoft is working on new ways to make task manager even more useful on windows 11. recently, there have been a lot of leaks related to upcoming windows 11 features.
microsoft is working on new ways to make task manager even more useful on windows 11. recently, there have been a lot of leaks related to upcoming windows 11 features. - Top 10 tips for using Task Manager in Windows 10
 task manager is an extremely convenient application built in by microsoft on windows 10 to help users monitor and control the activities happening on your computer.
task manager is an extremely convenient application built in by microsoft on windows 10 to help users monitor and control the activities happening on your computer. - How to return to the old Task Manager interface on Windows 11
 if users want to return to the old task manager interface on windows 11, they just need to create a small command on the computer.
if users want to return to the old task manager interface on windows 11, they just need to create a small command on the computer. - Former Microsoft employee revealed the secret in Task Manager on Windows 10
 since its launch in 1995, task manager has become an integral part of windows.
since its launch in 1995, task manager has become an integral part of windows. - How to bring the old Task Manager back to Windows 10
 windows task manager has a new look in windows 8.1 and is also being used in windows 10. although, you can do a lot with this new version of task manager, but some people still like the classic interface when in windows 7. in this article, tipsmake.com will guide you how to bring the old task manager back to windows 10.
windows task manager has a new look in windows 8.1 and is also being used in windows 10. although, you can do a lot with this new version of task manager, but some people still like the classic interface when in windows 7. in this article, tipsmake.com will guide you how to bring the old task manager back to windows 10. - 7 Task Manager processes that should never end
 the windows system processes section, located at the bottom of the list in the windows 10 task manager, contains a number of processes that are important for the computer to run properly.
the windows system processes section, located at the bottom of the list in the windows 10 task manager, contains a number of processes that are important for the computer to run properly. - New feature coming soon in Task Manager of Windows 10
 task manager is one of the most commonly used and used tools on all windows operating systems,
task manager is one of the most commonly used and used tools on all windows operating systems,



































 How to Start Windows in Safe Mode
How to Start Windows in Safe Mode How to Install MAME in Windows
How to Install MAME in Windows How to Make a Shutdown Shortcut in Windows
How to Make a Shutdown Shortcut in Windows How to Minimize All Open Windows Without Having a Windows Button
How to Minimize All Open Windows Without Having a Windows Button How to Get to the Boot Menu on Windows
How to Get to the Boot Menu on Windows How to Zoom in on a PC
How to Zoom in on a PC