How to move windows to another virtual desktop in Windows 10
Fortunately, Windows makes it easy to move windows between virtual desktops. Here's how to do it.
How to drag and drop windows between virtual desktops
Using your mouse or touchscreen, you can easily drag windows between virtual desktops using the Task View screen. To open Task View, click the Task View button on the Taskbar or press Windows + Tab .
(If you don't see the Task View button on the taskbar, right-click the taskbar and select Show Task View button .)

Using the virtual desktop thumbnail line at the top of the Task View screen , click on the desktop containing the window you want to move.
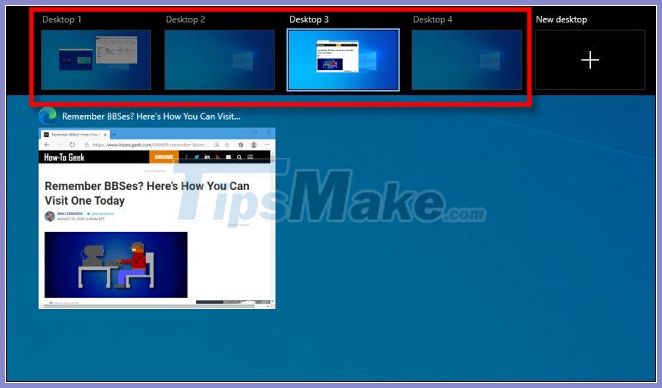
Once clicked, the virtual desktop you selected will appear. Re-enable Task View, then drag the window thumbnail you want to move onto the virtual desktop thumbnail you want to move to.
As you move it over the target screen, the thumbnail decreases in size.

When the window thumbnail is above the target thumbnail of the virtual desktop, release the mouse button and the window will be moved to that desktop.

Then you are free to switch to any virtual desktop you like by clicking on that screen or just pressing Escape to close Task View.
How to move windows between virtual desktops by right clicking
You can also move windows between virtual desktops using the pop-up menu that appears in Task View. First, open Task View and focus on the desktop containing the window you want to move. In Task View, right-click on the window thumbnail and choose Move To , then choose the destination desktop from the list.

A window will then appear on the virtual desktop of your choice. You can also make the window appear on all virtual desktops at the same time if you right-click its thumbnail in Task View and choose Show this window on all desktops . Very handy!
Unfortunately, Windows 10 doesn't include a shortcut for moving windows between virtual desktops.
You should read it
- How to use virtual desktop on Windows 11
- How to set different wallpapers for virtual desktops on Windows 11
- How to Use Multiple Virtual Desktops in Windows 10
- Google officially introduces the virtual desktop feature on Chrome OS
- How to create and use virtual Desktop on Windows 10
- How to use virtual desktop on Chromebook
- How to use multiple desktops in Windows 10
- How to open a file or an application on a virtual Windows 10 Desktop?
May be interested
- Task View key, Virtual Desktop on Windows 10
 task view key, virtual desktop on windows 10. to access task view, create a virtual destop we have a lot of ways from manual to keyboard shortcuts. in this article, we will learn all the ways:
task view key, virtual desktop on windows 10. to access task view, create a virtual destop we have a lot of ways from manual to keyboard shortcuts. in this article, we will learn all the ways: - Chrome OS will support virtual desktops, which can operate similarly to Windows 10
 google is considering adding to chrome os a new feature that makes it not only look like but also works similar to windows 10.
google is considering adding to chrome os a new feature that makes it not only look like but also works similar to windows 10. - How to create and use virtual Desktop on Windows 10
 how to create and use virtual desktops on windows 10. virtual desktops (virtual desktops) is a new feature built into microsoft windows 10, many people do not pay attention to this new feature without knowing that this is a very feature. useful if you know c
how to create and use virtual desktops on windows 10. virtual desktops (virtual desktops) is a new feature built into microsoft windows 10, many people do not pay attention to this new feature without knowing that this is a very feature. useful if you know c - How to quickly switch between virtual desktops on Windows 10
 virtual desktops are a handy way to incorporate lots of workspaces in windows 10. there are a number of ways to quickly switch between virtual desktops, including some lesser known shortcuts.
virtual desktops are a handy way to incorporate lots of workspaces in windows 10. there are a number of ways to quickly switch between virtual desktops, including some lesser known shortcuts. - What is a virtual GPU?
 virtual gpu allows sharing on multiple virtual machines. this has greatly improved the performance of applications and desktops, as well as allowed organizations to build virtual desktop infrastructures, helping to increase cost efficiency for businesses.
virtual gpu allows sharing on multiple virtual machines. this has greatly improved the performance of applications and desktops, as well as allowed organizations to build virtual desktop infrastructures, helping to increase cost efficiency for businesses. - Quick experience Windows 365 Cloud PC on iPad
 microsoft's windows 365 cloud pc virtual desktop service is officially rolling out to eligible organizations and businesses. experience windows 365 cloud pc on ipad in 3 words: easy, stable, and fun.
microsoft's windows 365 cloud pc virtual desktop service is officially rolling out to eligible organizations and businesses. experience windows 365 cloud pc on ipad in 3 words: easy, stable, and fun. - Use Quick Migration to move virtual machines between Hyper-V hosts
 with quick migration, users can easily move an active virtual machine from a real host system through another system with a minimum downtime, while ensuring performance and performance. necessary stability. by using windows server hyper-v or windows server 2008 with hyper-v, along with quick migration, the manager can fully take the initiative.
with quick migration, users can easily move an active virtual machine from a real host system through another system with a minimum downtime, while ensuring performance and performance. necessary stability. by using windows server hyper-v or windows server 2008 with hyper-v, along with quick migration, the manager can fully take the initiative. - How to import Hyper-V virtual machines in Windows 10
 you can use hyper-v export and import functions to quickly copy virtual machines. virtual machines can then be used to back up data, or it could be a way to move a virtual machine between hyper-v servers.
you can use hyper-v export and import functions to quickly copy virtual machines. virtual machines can then be used to back up data, or it could be a way to move a virtual machine between hyper-v servers. - How to move the Taskbar to different locations on the Desktop
 by default, this taskbar will be horizontal at the bottom of the screen, but it is possible to move this taskbar to other locations on the screen such as the left, right or top edge if desired. if you do not know how to move the taskbar t
by default, this taskbar will be horizontal at the bottom of the screen, but it is possible to move this taskbar to other locations on the screen such as the left, right or top edge if desired. if you do not know how to move the taskbar t - Why is Virtual Desktop the most underrated feature on Chromebooks?
 while virtual desktop isn't a new feature for desktops, it could be a game-changer for chromebooks.
while virtual desktop isn't a new feature for desktops, it could be a game-changer for chromebooks.










 How to download and install Windows Performance Toolkit in Windows 10
How to download and install Windows Performance Toolkit in Windows 10 What is CandyOpen? How to remove CandyOpen from a Windows 10 device
What is CandyOpen? How to remove CandyOpen from a Windows 10 device How to reset the default folder view settings in Windows 10
How to reset the default folder view settings in Windows 10 How to enable / disable TLS 1.3 in Windows 10
How to enable / disable TLS 1.3 in Windows 10 How to enable random MAC address for WiFi network on Windows 10
How to enable random MAC address for WiFi network on Windows 10 How to reset GPU options for apps to default in Windows 10
How to reset GPU options for apps to default in Windows 10