How to set different wallpapers for virtual desktops on Windows 11
This is a small but quite useful feature that Windows 10 does not support. Find out how to do it right below.
To get started, you first need to switch to the virtual desktop that you want to customize. In Windows 11, click the Task View button on the taskbar (looks like two stacked squares).

When Task View opens, select the virtual desktop for which you want to change the wallpaper.
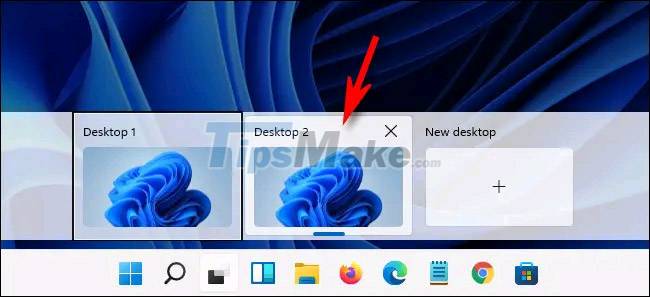
Your view will immediately switch to the selected virtual desktop. Next, right-click anywhere on the desktop and select 'Personalize' from the menu that appears. (You can also open Windows Settings and navigate to 'Personalization').

Under 'Personalization', click 'Background'.

Next, click an image in your recent images list to use it as your wallpaper.
Alternatively, you can also click 'Browse Photos' to select any image from your PC and set it as your wallpaper. (Windows 11 default wallpapers are in different folders inside C:WindowsWebWallpaper).

Once you've set the virtual desktop wallpaper, close Settings by clicking the 'X' in the upper right corner of the window. Open Task View again, select another desktop and repeat the process above. Hope you are succesful.
You should read it
- How to use Virtual Desktop on Windows 10?
- Already able to test Windows 11 on Azure Virtual Desktop
- How to use virtual desktop on Windows 11
- How to open a file or an application on a virtual Windows 10 Desktop?
- Google officially introduces the virtual desktop feature on Chrome OS
- Discover VDI in Server 2008 R2 Hyper-V
- How to move windows to another virtual desktop in Windows 10
- Task View key, Virtual Desktop on Windows 10
May be interested
- 6 tips to customize the Start Menu on Windows 11
 windows 11 is an operating system completely redesigned by microsoft, with an interface of soft curved corners combined with a new start menu, bringing a more modern and beautiful look to your laptop.
windows 11 is an operating system completely redesigned by microsoft, with an interface of soft curved corners combined with a new start menu, bringing a more modern and beautiful look to your laptop. - Ways to enable Task Manager in Windows 11
 in windows 11, task manager has received a number of improvements, both in appearance and features. for example, if ever, windows users in general have a habit of launching task manager by right-clicking on the taskbar and selecting the corresponding option.
in windows 11, task manager has received a number of improvements, both in appearance and features. for example, if ever, windows users in general have a habit of launching task manager by right-clicking on the taskbar and selecting the corresponding option. - Users can't turn on Task Manager via Taskbar on Windows 11?
 many people find that they can no longer turn on the task manager from the taskbar on windows 11, so why did microsoft remove this feature?
many people find that they can no longer turn on the task manager from the taskbar on windows 11, so why did microsoft remove this feature? - Steps to reset the computer on Windows 11 to fix annoying errors
 windows 11 is the latest operating system from microsoft, because it is only a beta version, so there are some bugs. so here's how to reset the computer to fix the errors...
windows 11 is the latest operating system from microsoft, because it is only a beta version, so there are some bugs. so here's how to reset the computer to fix the errors... - Steps to fix Wi-Fi problems on Windows 11
 wi-fi connection on your windows 11 is intermittent, losing connection often? i will show you how to fix wi-fi problems on windows 11 very easily..
wi-fi connection on your windows 11 is intermittent, losing connection often? i will show you how to fix wi-fi problems on windows 11 very easily.. - How to add folder shortcuts to the Start Menu on Windows 11
 in windows 11, you can set up shortcuts that correspond to special system folders (such as music, pictures, downloads, and others) to appear in the start menu for quick access. when needed.
in windows 11, you can set up shortcuts that correspond to special system folders (such as music, pictures, downloads, and others) to appear in the start menu for quick access. when needed.


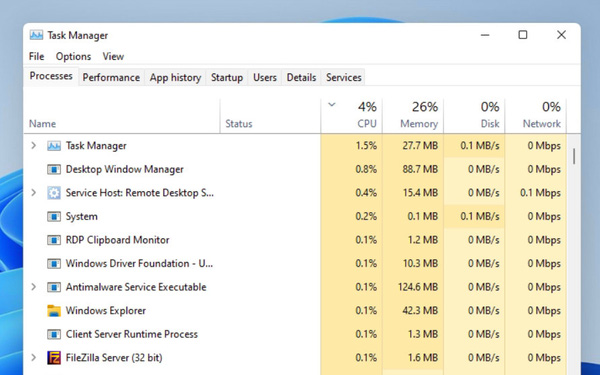



 How to quickly switch between virtual desktops on Windows 10
How to quickly switch between virtual desktops on Windows 10 How to use virtual desktop on Chromebook
How to use virtual desktop on Chromebook How to Use Multiple Virtual Desktops in Windows 10
How to Use Multiple Virtual Desktops in Windows 10 How to use multiple desktops in Windows 10
How to use multiple desktops in Windows 10 How to move windows to another virtual desktop in Windows 10
How to move windows to another virtual desktop in Windows 10