How to hide the 'Task View' button on Windows 11
This feature helps you to manage your system in a simpler way. However, not everyone has the need to access Task View often. If you are also among them, you can remove / hide this Task View button icon to optimize the space of the taskbar. How to do it is very simple.
Hide the Task View icon on the Windows 11 taskbar
To remove the Task View icon from the taskbar area on Windows 11, you just need to do the following simple steps:
First, navigate down to the taskbar area at the bottom of the screen and right-click the Task View icon (it looks like two stacked squares). Immediately, an options menu will appear, click ' Hide From Taskbar '.
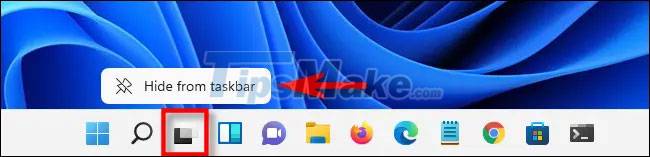
The Task View icon will immediately disappear from the taskbar.
Alternatively, you can also disable the Task View button from the taskbar from Windows Settings. First, access the Windows Settings menu (press Windows + i ) and navigate to Personalization > Taskbar . In the ' Taskbar Items ' section, click the toggle switch to the right of the ' Ask View ' option to switch it to ' Off '.

After that, close Settings and you will see that the Task View button is no longer on the taskbar. Of course, you can still see the Task View at any time by pressing Windows + Tab on your keyboard.
Show the Task View button again on the Windows 11 taskbar
If you change your mind and want the Task View icon to reappear on your taskbar, right-click the taskbar and select ' Taskbar Settings '.

You will automatically be taken to Personalization > Taskbar in Settings. Find the ' Taskbar Items ' section and turn the switch next to the ' Task View ' option to ' On '.

Immediately, the Task View icon will reappear on your taskbar.
You should read it
- Fix the loss of the OneDrive icon on the taskbar in Windows 10
- How to Customize the Size of the Windows 7 Taskbar Icons
- Task View key, Virtual Desktop on Windows 10
- Ways to enable Task Manager in Windows 11
- How to pin a Task Manager onto the Taskbar and Start Windows 8 screen
- 9 things you can do from the Task Manager thumbnail view
- Instructions to fix Task Manager has been Disabled by your Administrator
- How to Fix the Windows 10 Taskbar
May be interested
- How to view the application's energy usage with Task Manager on Windows 10
 the task manager can now display information about the energy usage of applications and services in windows 10, and below is how to view this type of data.
the task manager can now display information about the energy usage of applications and services in windows 10, and below is how to view this type of data. - All problems about using Task Manager
 task manager is one of the important tools for windows users. task manager has many uses. in this article, tipsmake.com will show you how to use the most basic task manager to take advantage of the benefits that this tool offers.
task manager is one of the important tools for windows users. task manager has many uses. in this article, tipsmake.com will show you how to use the most basic task manager to take advantage of the benefits that this tool offers. - Ways to enable Task Manager in Windows 11
 in windows 11, task manager has received a number of improvements, both in appearance and features. for example, if ever, windows users in general have a habit of launching task manager by right-clicking on the taskbar and selecting the corresponding option.
in windows 11, task manager has received a number of improvements, both in appearance and features. for example, if ever, windows users in general have a habit of launching task manager by right-clicking on the taskbar and selecting the corresponding option. - Turn the Home button on Android into the 'divine' Home button
 with the tips below, you can turn the home button on android into a divine home button, meaning you will be able to do more with the home button by changing the task of the home button, the back button, the multitasking button on android, ... so that it not only takes care of returning to the homepage or multitasking access as before.
with the tips below, you can turn the home button on android into a divine home button, meaning you will be able to do more with the home button by changing the task of the home button, the back button, the multitasking button on android, ... so that it not only takes care of returning to the homepage or multitasking access as before. - How to turn off the Widget Menu on Windows 11
 windows 11 comes with a new widget menu, which opens after you click the widgets button on the taskbar. if you do not need to use the widget menu and want to save space on the taskbar, you can easily turn off this widgets button.
windows 11 comes with a new widget menu, which opens after you click the widgets button on the taskbar. if you do not need to use the widget menu and want to save space on the taskbar, you can easily turn off this widgets button. - How to pin a Task Manager onto the Taskbar and Start Windows 8 screen
 task manager in the windows operating system is an extremely useful tool for allowing users to view and manage active applications and devices.
task manager in the windows operating system is an extremely useful tool for allowing users to view and manage active applications and devices. - Instructions for customizing the power button in Windows 10
 when turning off windows 10 computer, some users prefer to use the physical power button instead of right-clicking on the start button. so what to do to customize the power button on the computer? in this article, we will show you how to set the power button to shutdown, sleep, hibernate or turn off the display every time you press.
when turning off windows 10 computer, some users prefer to use the physical power button instead of right-clicking on the start button. so what to do to customize the power button on the computer? in this article, we will show you how to set the power button to shutdown, sleep, hibernate or turn off the display every time you press. - Add the Start button for Windows 8 in just a few minutes
 one of the disadvantages of users when using windows 8 is that there is no classic start menu button like previous windows operating systems. therefore, the operation will become slower when you need to open applications such as control panel. fortunately, there are a lot of software that supports creating start button on windows 8, to help you get back to the familiar feeling like on windows 7.
one of the disadvantages of users when using windows 8 is that there is no classic start menu button like previous windows operating systems. therefore, the operation will become slower when you need to open applications such as control panel. fortunately, there are a lot of software that supports creating start button on windows 8, to help you get back to the familiar feeling like on windows 7. - This Chrome Extension Will Help You Hide Google's 'Spam' AI Content
 hide gemini is an extension that removes the 'ask gemini' button from gmail, and uses css to hide gemini elements on other google websites.
hide gemini is an extension that removes the 'ask gemini' button from gmail, and uses css to hide gemini elements on other google websites. - Preparing for a new Task Manager on Windows 11
 microsoft has just released build 22538 for users to participate in testing windows 11 on the dev channel. in addition to the announced bug fixes and improvements, this update also brings a new task manager that microsoft is temporarily hiding.
microsoft has just released build 22538 for users to participate in testing windows 11 on the dev channel. in addition to the announced bug fixes and improvements, this update also brings a new task manager that microsoft is temporarily hiding.










 How to experience Windows 11 online for free directly on your computer
How to experience Windows 11 online for free directly on your computer Steps to bypass TPM 2.0 requirement when installing Windows 11
Steps to bypass TPM 2.0 requirement when installing Windows 11 Intel updates WiFi and GPU drivers for Windows 11
Intel updates WiFi and GPU drivers for Windows 11 How to turn off Snap Layout in Windows 11
How to turn off Snap Layout in Windows 11 ThisIsWin11 tool customizes Windows 11 to run better
ThisIsWin11 tool customizes Windows 11 to run better Windows 11 transparency and rounded corners don't affect PC performance
Windows 11 transparency and rounded corners don't affect PC performance