Set pass for Folder, set password to protect folder without software
In order to protect sensitive folders and data, there are many ways, such as hiding them in locations that are hard to find, storing in removable storage devices and storing them in a safe, with a strong password. But if you often have to access them, you will have to leave on your computer, even the most easily accessible places. Then, a more effective way to protect the directory is to set the password for the folder.
There are many methods that you can use to create passwords that protect important folders on your system. However, most of these methods must rely on the support of 3rd party software.
In the article below, Network Administrator will guide you how to set a pass for your folder without having to rely on the support of any software.
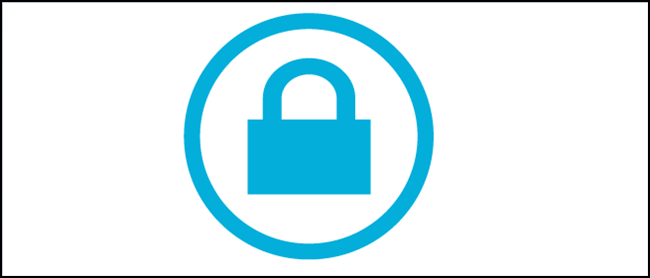
1. Create password protected folder
Before starting, you must create a folder to store the protected folders. To do this you just need to create a folder in the usual way and put any name.

Navigate to the folder you just created, open that folder and proceed to create a new Text Document by right-clicking any space in the folder, select New => Text Document.
Open the Text Document file you just created, copy and paste the code below:
cls
@ECHO OFF
Private title Folder
if EXIST "HTG Locker" goto UNLOCK
if NOT EXIST Private goto MDLOCKER
: CONFIRM
echo Are you sure you want to lock the folder (Y / N)
set / p "let =>"
if% for% == Y goto LOCK
if% for% == y goto LOCK
if% for% == n goto END
if% for% == N goto END
echo Invalid choice.
goto CONFIRM
: LOCK
Private "HTG Locker" lace
attrib + h + s "HTG Locker"
Folder locked echo
goto End
: UNLOCK
echo Enter password to unlock folder
set / p "pass =>"
if NOT% pass% == PASSWORD_GOES_HERE goto FAIL
attrib -h -s "HTG Locker"
lace "HTG Locker" Private
echo Folder Unlocked successfully
goto End
: FAIL
Password echo invalid
goto end
: MDLOCKER
md Private
Private echo created successfully
goto End
: End
Note:
In the above code, replace PASSWORD_GOES_HERE with the password you want to set. Finally, in Save as type select All type , name the file locker.bat .
Now you can delete the original text file.
Next, double click on the locker.bat file to open the file. Now it will create a new folder called Private . This Private folder is where you can store all important files and folders .
After moving the confidential data into the Private folder, double-click the locker.bat file.
Immediately a command line dialog box will appear with content asking if you agree to hide this folder, you just need to enter 'Y' then press ENTER.
After completing the Private folder will disappear.
If you want to access the Private folder, double-click on the locker.bat file and proceed to enter the password you have set up in the command line window and press ENTER.
2. How to view the file again
To review the files, all you need to do is on the Folder Options window, uncheck the items that are Show hidden files, folders, and drives and Hide protected operating system files .
A warning window will appear on the screen as shown below:
To open the Folder Options window as well as to hide or show files and folders on Windows 7, 8 and 10, refer to the steps here.
3. If you accidentally forgot your password
If you accidentally forget your password or if you want to change your password, all you need to do is right-click on the locker.bat file and select Edit and change your password.
This way only helps protect your sensitive files from prying eyes. People who know this trick or are knowledgeable about computers can easily open the file you have hidden, then you need a real password setting tool for the directory. You can see the 3 software introduced by TipsMake.com: Wise Folder Hider, Folder Guard, Secure Folder
Refer to some of the following articles:
- Have you ever thought about opening files and folders with just a click?
- Instructions for fixing errors 'Cannot delete folder: The directory is not empty'
- How to share a folder (folder) via LAN on Windows 10
Good luck!
You should read it
- Hide and protect folders on Windows
- How to set password protection folder on Mac
- Instructions for setting password to protect files and folders in Windows
- Create passwords for File and Folder protection on Android
- How to Set Password for Folder and File in Windows
- Guide to lock, hide and secure files and folders with Hide Folders software
- Set password / password for the folder
- How to show hidden files, hidden folders in Windows 10, Windows 7
- How to completely hide a folder with a single command on Windows
- How to Password Protect Folders
- Restore hidden folders in Windows when infected
- Instructions for hiding files and folders in Windows 10 Search
Maybe you are interested
It's time you should cover the phone's front camera and this is the reason Beautiful border frames on Word Instructions for creating chat groups on Facebook How to create Facebook animated avatar to celebrate Lunar New Year Combine the cutest Facebook cover photos The address to buy genuine G Shock watches in Ho Chi Minh City, Hanoi
