Instructions for hiding files and folders in Windows 10 Search
In Windows 10, the Cortana box or Windows Search item can help you search all files and folders in your computer. However, if you don't want others to view certain files or folders, you can hide them in Windows search results. Let's see how to hide a folder so it doesn't appear in the search results of File Explorer, Cortana or Search item in the taskbar!
Hide Files and Folders from Search results in Windows 10
To start, click the Cortana or Search icon on the Taskbar and type indexing options . Then, click Indexing Options in the results that appear.
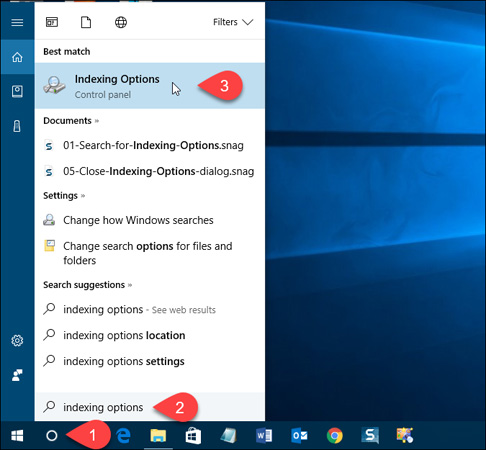
Modify Included Locations
Included Locations are listed in the Indexing Options dialog box. To hide these files and folders, click Modify.

All folders displayed in the search item are included in the Change selected locations box in the Indexed Locations dialog box.
To search for the folder you want to hide, click the arrow next to Local Disk (C :) or another hard drive.

In the directory tree, navigate to the folder you want to hide and uncheck the box next to that folder.
Note: You can only hide files by unchecking the folder containing the files. So, if you want to hide a specific file in the folder that contains many other files, move the file to a new folder. Or you can create a folder containing all the files to hide.
The folder you unchecked will be added to the User folders in the Summary of selected locations section.
Click OK.

Rebuild the index
Now, we need to rebuild the index to exclude the selected folders.
Go back to the Indexing Options dialog box and click Advanced.
Note: The folder you selected is hidden listed in the Exclude column in the Indexing Options dialog box.
You need administrative rights to access advanced indexing options. So, update your account password if required.

In the Indexing Options window, click Rebuild in the Troubleshooting section.
Note that index rebuilding can also fix problems with Windows search.

The dialog box displays a message that rebuilding the index may take a long time to complete, click OK.
Close the Indexing Options window and wait until the index rebuild process is complete. At that time, the folders and files you choose to hide will disappear completely from the search results of Windows.
Good luck!
You can see more:
- 7 ways to turn off Windows 10 laptop screen
- 17 shortcuts contain Shift useful in Windows
- Automatic computer shutdown timer for Windows 10, Windows 8, Windows 7, Windows XP
You should read it
- Hide the Windows folder in a professional way
- Guide to lock, hide and secure files and folders with Hide Folders software
- How to hide a specific folder from search results on Windows 11
- How to completely hide a folder with a single command on Windows
- How to hide 6 folders in This PC on Windows 10
- How to show hidden files, hidden folders in Windows 10, Windows 7
- Set pass for Folder, set password to protect folder without software
- Hide / unhide folders with keyboard shortcuts in Windows 8
May be interested
- How to delete files and folders on Dropbox
 after a long time using dropbox leads to more and more storage space on dropbox. you should clean up dropbox, delete files or folders that are no longer in use.
after a long time using dropbox leads to more and more storage space on dropbox. you should clean up dropbox, delete files or folders that are no longer in use. - How to exclude files and folders with Robocopy in Windows 10
 on windows 10, robocopy is a powerful command-line file management tool. in this guide, you'll learn the steps to copy data with robocopy on windows 10, except for unnecessary files and folders.
on windows 10, robocopy is a powerful command-line file management tool. in this guide, you'll learn the steps to copy data with robocopy on windows 10, except for unnecessary files and folders. - Advanced search in Windows 7 is similar to Windows XP
 when you need a file on your computer, finding them varies a lot between windows 7 and windows xp. today, everyone should familiarize themselves with the new start menu with a much improved search box compared to the windows xp interface ...
when you need a file on your computer, finding them varies a lot between windows 7 and windows xp. today, everyone should familiarize themselves with the new start menu with a much improved search box compared to the windows xp interface ... - 7 files and folders Windows can delete to free up space
 windows contains many unnecessary files and folders from hidden caches, old files you can delete to free up space. but knowing whether it is safe to delete those folders and files seems to be a challenge.
windows contains many unnecessary files and folders from hidden caches, old files you can delete to free up space. but knowing whether it is safe to delete those folders and files seems to be a challenge. - How to show and hide files in Windows 10
 how to show and hide files in windows 10. show and hide files is a feature available on windows that helps the system protect important files not displayed and can accidentally be accidentally deleted by the user. if you do not know how to turn on and off the feature of hiding and hiding files on windows 10, let's find out how to perform through the following article.
how to show and hide files in windows 10. show and hide files is a feature available on windows that helps the system protect important files not displayed and can accidentally be accidentally deleted by the user. if you do not know how to turn on and off the feature of hiding and hiding files on windows 10, let's find out how to perform through the following article. - How to show hidden files, hidden folders in Windows 10, Windows 7
 how to show hidden files, hidden folders in windows 10, windows 7. in some cases, users actively hide files or folders of their important data to ensure safety. however, many times, when we hide, we don't know how to display it
how to show hidden files, hidden folders in windows 10, windows 7. in some cases, users actively hide files or folders of their important data to ensure safety. however, many times, when we hide, we don't know how to display it - Instructions on how to encrypt files and folders on Ubuntu
 ubuntu possesses many advanced security features that users may not know about. for example, libreoffice users can encrypt files and folders on ubuntu extremely simply but extremely securely. so what is that feature and how to use it on ubuntu for files and folders?
ubuntu possesses many advanced security features that users may not know about. for example, libreoffice users can encrypt files and folders on ubuntu extremely simply but extremely securely. so what is that feature and how to use it on ubuntu for files and folders? - How to use the file search command on Windows, find saved files
 having trouble finding saved files on your computer? discover how to search for files on windows quickly and accurately, saving you time and not missing important files.
having trouble finding saved files on your computer? discover how to search for files on windows quickly and accurately, saving you time and not missing important files. - How to find files / folders taking up a large capacity on Windows
 how to quickly search for large files and folders on windows computers? how to use treesize to find large files ..
how to quickly search for large files and folders on windows computers? how to use treesize to find large files .. - How to enable / disable the Security tab of files and folders on Windows?
 on ntfs-formatted hard drive partitions, you can set security permissions for files and folders. this permission allows you to access or deny access to files and folders. to set security for files and folders, please refer to the steps in the following article of network administration.
on ntfs-formatted hard drive partitions, you can set security permissions for files and folders. this permission allows you to access or deny access to files and folders. to set security for files and folders, please refer to the steps in the following article of network administration.










 One of the best applications for Windows 10 is available on the Windows Store
One of the best applications for Windows 10 is available on the Windows Store Bring 7 old Windows features back to Windows 10
Bring 7 old Windows features back to Windows 10 How to turn off the Windows Defender Summary notification on Windows 10
How to turn off the Windows Defender Summary notification on Windows 10 Instructions for running Photo Slideshow from File Explorer on Windows 10
Instructions for running Photo Slideshow from File Explorer on Windows 10 How to schedule automatic maintenance of Windows 10 system
How to schedule automatic maintenance of Windows 10 system Microsoft released 14393.1613 cumulative update for Windows 10 Anniversary users
Microsoft released 14393.1613 cumulative update for Windows 10 Anniversary users