Macromedia Flash - Create a simple menu
In this article, I will explain how to create a simple flash menu in flash 8 using the Action Script.
Step 1
Open a new Flash file. Select Modify > Document ( Ctrl + J ). Set the width and height for your file: 200 x 200px. Select white as background color, Frame rate to 26fps> click OK.
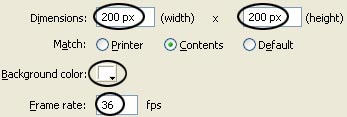
Take the Selection Tool (V), double click on layer 1 to rename its name in the menu.
Step 2
Select the Line Tool (N), in the Properties Panel (Ctrl + F3) set the following properties:
- Choose #DCDCDC color for Stroke color
- Select the type of line that is Solid with a thickness of 1
- Choose Stroke hinting to remove the book from the corners when drawing

After that, draw 4 lines like the image below

Step 3
Create the first button for the menu with the Text tool (T). In the Properties Panel , select the following options:
- Select Static Text field
- Select the Trebuchet MS fone type
- Choose font size 16
- Font color is # 9F9F9F
Then enter the name of each button

Step 4
Use the Line Tool (N) to draw the 'arrow' on the left of the text menu as shown below.

Step 5
Create other buttons in the menu in the same way as creating the first button

Step 6
Select the first button (in the example 'About Company') and press F8 (or go to Modify > Convert to Symbol ) to convert the first button into a Movie Clip.

Step 7
Go to the Properties Panel , at the entry, enter button1 as shown below

Step 8
Double click on the newly created Movie Clip with the Selection Tool (V). You will go to edit in Movie Clip.

Step 9
Just select the 'arrow' section, press Ctrl + X (Cut), create a new layer, select it and press Ctrl + Shift + V (Paste in Place)
Step 10
Go back to layer 1 (layer text), select it and press F8 ( Convert to Symbol ) to convert it to Graphic.

Step 11
Select frame 15 and press F6 key. After that, drag the Graphic just created to the right a little bit, remember to hold down Shift while dragging to avoid skewing.
Step 12
Pick the Selection Tool (V), click once on Graphic to select it, open the Properties Panel ( Ctrl + F3 ). On the right, you will see the Color section. Select Tint with the color # 4183BF for Color (as shown below).

Step 13
Right-click anywhere in the light purple area between the two keyframes and select Create Motion Tween from the menu that appears

Step 14
Lock layer 1, select layer 2, click on frame 15 and press F6 key. Then drag the 'arrow' to the right a bit further (remember to hold down the Shift key when dragging).

Step 15
Right-click anywhere in the light purple area between the two keyframes, select Create Motion Tween from the menu that appears.
Step 16
Return to the main scene ( Scene 1 ), create a new layer open on the layer menu and name it IB1 (Invisibale Button 1). After that, create the Invisible Button above the first button. See the picture below.

Step 17
Select Invisible Button, press F9 key or go to Window > Actions to open the Actions Panel. Then put the following ActionScript code into the Actions panel:
on ( rollOver ) {
_root .mouse_over_button1 = true ;
}
on ( rollOut ) {
_root .mouse_over_button1 = fstartlse;
}
Step 18
Create a new layer and name it AS (Action Script). Select the first frame and enter the following script:
_root .button1.onEnterFrame = function () {
if (mouse_over_button1) {
_root .button1. nextFrame ();
} else {
_root .button1. prevFrame ();
}
};
So it is done. You can download the source file here.
You should read it
- Macromedia Flash - Zoom in / Zoom out with the button
- The app replaces Android physical Home button
- How to create your own Start button
- Steps to create graphs (charts) in Excel
- Create and edit Text boxes in Word
- Create notes for documents in Word
- Create headers and footers (Header and Footer) when printing in PowerPoint
- Create effects for text in PowerPoint
May be interested
- Macromedia Flash - An attractive photo appearance effect
 this article will show you in detail how to create visual effects and disappearance using some special flash tips.
this article will show you in detail how to create visual effects and disappearance using some special flash tips. - Macromedia Flash - Photo effects with sound
 this tutorial will show you how to create a visual effect with extremely vivid sound, with only a few flash tips and tricks implemented on flash 8.
this tutorial will show you how to create a visual effect with extremely vivid sound, with only a few flash tips and tricks implemented on flash 8. - Macromedia Flash - Complete Flash banner design
 in this article, we will show you how to create a complete flash banner without using the action script.
in this article, we will show you how to create a complete flash banner without using the action script. - Macromedia Flash - Running text effect
 with just a few simple steps you can completely create a seemingly complicated effect. you can apply this lesson as a text effect for some advertising banners or slideshows.
with just a few simple steps you can completely create a seemingly complicated effect. you can apply this lesson as a text effect for some advertising banners or slideshows. - Macromedia Flash - Effect of 'oil spill'
 through this tutorial you can make an effect for small ads that are quite simple but no less strange ...
through this tutorial you can make an effect for small ads that are quite simple but no less strange ... - Macromedia Flash - Create analog clock in Flash
 this tutorial will show you how to create a real working clock using flash effects.
this tutorial will show you how to create a real working clock using flash effects. - Macromedia Flash - Create Text running in banner
 details of this article will guide how to create text running on extremely attractive banner. you can use this text to create in ads, slideshows or websites to stand out. through this article, you will also learn a few tips for creating dynamic flash letters for use for other purposes.
details of this article will guide how to create text running on extremely attractive banner. you can use this text to create in ads, slideshows or websites to stand out. through this article, you will also learn a few tips for creating dynamic flash letters for use for other purposes. - Macromedia Flash - Create banner text effect
 this article will show you how to create a beautiful text effect through some special flash tips. you won't need to use action script but simply create effects based on available tools. this tutorial can be applied when creating banners, advertisements and slideshows ...
this article will show you how to create a beautiful text effect through some special flash tips. you won't need to use action script but simply create effects based on available tools. this tutorial can be applied when creating banners, advertisements and slideshows ... - Macromedia Flash - Create premium banners with flash
 with this article, you will learn how to create fuzzy flash banners by using masks without using action script code.
with this article, you will learn how to create fuzzy flash banners by using masks without using action script code. - Macromedia Flash - Create a snow effect
 through this tutorial, you will create a snow effect simply and quickly. you can use this effect on headers, banners on holidays or christmas cards ...
through this tutorial, you will create a snow effect simply and quickly. you can use this effect on headers, banners on holidays or christmas cards ...










 Make Spring cards with Photoshop
Make Spring cards with Photoshop Making Spring cards with Photoshop (Part 2)
Making Spring cards with Photoshop (Part 2) Macromedia Flash - Mysterious words
Macromedia Flash - Mysterious words Macromedia Flash - Push objects away from the cursor
Macromedia Flash - Push objects away from the cursor Photoshop CS: Curved image on the background
Photoshop CS: Curved image on the background Macromedia Flash - Photo effects appear with sound
Macromedia Flash - Photo effects appear with sound