Macromedia Flash - Create vertical Flash menu
You have seen many beautiful Flash menus and want to do that? Take a look at this exercise and you'll know how to create a vertical flash menu.
Step 1
Create a new flash file, go to Modify > Document ( Ctrl + J ) and set the settings as shown below
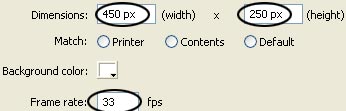
Step 2
Double click on layer1 and rename it to background. Add a new layer and name it menu. Then use the Rectangle Tool (R) to draw 5 88.5 x 250px sized rectangles with the following settings:
- Stroke color : not selected
- Fill color : # A1958A
See the picture below

Step 3
Select the Text Tool (T) with Fill Color #FFFFFF and enter the first button of the menu with the word 'Home'

Step 4
Select Modify > Transform > Rotate 90 o CW ( Ctrl + Shift + 9 )

Step 5
Select the first button in the menu (Home), press F8 key ( Convert to Symbol ) and convert it into a Movie Clip .


Step 6
Select the converted Movie Clip, open the Properties Panel (Ctrl + F3) and enter button1 in the box

Step 7
Double-click the newly created Movie Clip (Button) or right-click and choose Edit in Place .

Step 8
Select text Home, press Ctrl + X (Cut), add a new layer (layer 2) and paste the text just cut into the newly created layer (press Ctrl + Shift + V ) to paste.
Step 9
Go back to layer 1, click on frame 20 and press F6 key. Then in the Fill Color box set the color to # E16802. Go back on frame 1, go to the Properties Panel (Ctrl + F3) at Tween choose Shape .

Step 10
Lock layer1, select layer2, go to frame 10 and press F6 key. Select Modify > Transform > Rotate 90 o CCW ( Ctrl + Shift + 7 )
Step 11
Select frame 20 and press F6 key. Then use the mouse to drag the Home text to the top of the button (rectangle) as shown below

Step 12
Select layer1, go to the Properties Panel , at Tween choose Motion .

Step 13
Select frame 20 of layer1, open the Action Script Panel ( F9 ) and enter the following script:
stop ();
Step 14
Go back to the main scene (Scene 1), add a new layer and name it Invisible Button 1. Then create the ' Invisible Button ' on the first button (see image below).

Step 15
Select ' Invisible Button ', open the Action Script Panel ( F9 ) and enter the following code (note to change the link to the address you want Home link to).
on ( rollOver ) {
_root .mouse_over_button1 = true ;
}
on ( rollOut ) {
_root .mouse_over_button1 = fstartlse;
}
on ( release ) {
getURL ( "https://quantrimang.com/" , "blank" );
}
Step 16
Add a new layer and name it Action Script. Go to the first frame and enter the following script:
_root .button1.onEnterFrame = function () {
if (mouse_over_button1) {
_root .button1. nextFrame ();
} else {
_root .button1. prevFrame ();
}
};
So we've finished the first button of the menu. Follow the same steps as above to complete the remaining buttons in the menu.
The Script for the ' Invisible Button ' of other buttons
on ( rollOver ) {
_root .mouse_over_button2 = true ;
}
on ( rollOut ) {
_root .mouse_over_button2 = fstartlse;
}on ( release ) {
getURL ( "https://quantrimang.com/" , "blank" );
}
And Action Script for buttons is
_root .button1.onEnterFrame = function () {
if (mouse_over_button1) {
_root .button1. nextFrame ();
} else {
_root .button1. prevFrame ();
}
};
_root .button2. onEnterFrame = function () {
if (mouse_over_button2) {
_root .button2. nextFrame ();
} else {
_root .button2. prevFrame ();
}
};
_root .button3. onEnterFrame = function () {
if (mouse_over_button3) {
_root .button3. nextFrame ();
} else {
_root .button3. prevFrame ();
}
};
_root .button4. onEnterFrame = function () {
if (mouse_over_button4) {
_root .button4. nextFrame ();
} else {
_root .button4. prevFrame ();
}
};
_root .button5. onEnterFrame = function () {
if (mouse_over_button5) {
_root .button5. nextFrame ();
} else {
_root .button5. prevFrame ();
}
};
Download source file (.fla)
You should read it
- The most beautiful female layer hairstyles 2020
- Macromedia Flash - Photo effects appear with sound
- Instructions for enabling 2-layer authentication for iCloud on Apple devices
- Instructions on how to use VPN in Opera browser
- How to Set the Time on One‐Buttoned LED Watches
- Macromedia Flash - Program flash download design
- What is Application Layer Attack?
- Create Button in CSS
May be interested
- Macromedia Flash - Complete Flash banner design
 in this article, we will show you how to create a complete flash banner without using the action script.
in this article, we will show you how to create a complete flash banner without using the action script. - Macromedia Flash - Animation and rotation effects
 through this exercise, you will see how to create a nice rotating animation effect with just a few simple flash tips.
through this exercise, you will see how to create a nice rotating animation effect with just a few simple flash tips. - Macromedia Flash - Create analog clock in Flash
 this tutorial will show you how to create a real working clock using flash effects.
this tutorial will show you how to create a real working clock using flash effects. - Macromedia Flash - Create Text running in banner
 details of this article will guide how to create text running on extremely attractive banner. you can use this text to create in ads, slideshows or websites to stand out. through this article, you will also learn a few tips for creating dynamic flash letters for use for other purposes.
details of this article will guide how to create text running on extremely attractive banner. you can use this text to create in ads, slideshows or websites to stand out. through this article, you will also learn a few tips for creating dynamic flash letters for use for other purposes. - Macromedia Flash - Create banner text effect
 this article will show you how to create a beautiful text effect through some special flash tips. you won't need to use action script but simply create effects based on available tools. this tutorial can be applied when creating banners, advertisements and slideshows ...
this article will show you how to create a beautiful text effect through some special flash tips. you won't need to use action script but simply create effects based on available tools. this tutorial can be applied when creating banners, advertisements and slideshows ... - Macromedia Flash - Create premium banners with flash
 with this article, you will learn how to create fuzzy flash banners by using masks without using action script code.
with this article, you will learn how to create fuzzy flash banners by using masks without using action script code. - Navigation Bar - Navigation Bar in CSS
 navigation bar - navigation bar, or menu bar, is used to navigate the main sections of a website
navigation bar - navigation bar, or menu bar, is used to navigate the main sections of a website - Macromedia Flash - Create a snow effect
 through this tutorial, you will create a snow effect simply and quickly. you can use this effect on headers, banners on holidays or christmas cards ...
through this tutorial, you will create a snow effect simply and quickly. you can use this effect on headers, banners on holidays or christmas cards ... - Macromedia Flash - Product image advertising effects
 in this article, we will show you how to create a product advertising effect in flash. you can use this effect when you need to introduce a new product launch or in banner ads. this effect does not need to use any action script code but only created with mask in flash.
in this article, we will show you how to create a product advertising effect in flash. you can use this effect when you need to introduce a new product launch or in banner ads. this effect does not need to use any action script code but only created with mask in flash. - Macromedia Flash - The spotlight
 just a few simple steps in flash 8.0 you can create a nice effect: the spotlight effect.
just a few simple steps in flash 8.0 you can create a nice effect: the spotlight effect.










 Macromedia Flash - Effects with the cube
Macromedia Flash - Effects with the cube Macromedia Flash - RGB color slider
Macromedia Flash - RGB color slider Photoshop CS: Valentine card
Photoshop CS: Valentine card Coreldraw - Lesson 9: Road drawing tools
Coreldraw - Lesson 9: Road drawing tools Coreldraw - Lesson 9: Road drawing tools (continued)
Coreldraw - Lesson 9: Road drawing tools (continued)