Create Button in CSS
Buttons are clickable buttons on your site. In this article, TipsMake.com will show you how to create buttons and introduce some nice buttons that you can apply.
Basic design buttons
.button {
background-color: #58257b; /* màu của Quản trị mạng ^^ */
border: none;
color: white;
padding: 15px 32px;
text-align: center;
text-decoration: none;
display: inline-block;
font-size: 16px;
}
Change color for Button
Use the background-color attribute to change the background color for the generated buttons:
.button1 {background-color: crimson;}
.button2 {background-color: lightsalmon;}
.button3 {background-color: seagreen;}
.button4 {background-color: midnightblue;}
.button5 {background-color: indigo;}
Format Button size
You use font-size or padding properties to change the size of the generated buttons. Using font-size, the button scales according to the font size:
.button1 {font-size: 10px;background-color: Crimson;}
.button2 {font-size: 12px;background-color: LightSalmon;}
.button3 {font-size: 16px;background-color: SeaGreen;}
.button4 {font-size: 20px;background-color: MidnightBlue;}
.button5 {font-size: 24px;background-color: Indigo;}
Using padding to change the space between the display content of the element and its contour, this property can also change the size of the button while maintaining the content size.
.button1 {padding: 10px 24px;}
.button2 {padding: 12px 28px;}
.button3 {padding: 14px 40px;}
.button4 {padding: 32px 16px;}
.button5 {padding: 16px;}
By default , the size of the node is determined by its text content (as wide as the content inside the element). However, you can also easily use the width width attribute to change the width of the button:
.button1 {width: 250px;}
.button2 {width: 50%;}
.button3 {width: 100%;}
Bo rounded the corners of the buttons
Use the border-radius attribute to round the corners of the buttons by defining the radius of the corners and rounding it with that radius.
.button1 {border-radius: 2px;}
.button2 {border-radius: 4px;}
.button3 {border-radius: 8px;}
.button4 {border-radius: 12px;}
.button5 {border-radius: 50%;}
You add and practice with the attributes above to see the changes.
Change the border color for Button
You use the border attribute to change the border color for the button.
.button1 {
background-color: white;
color: black;
border: 2px solid #DC143C;
}
.
Button disabled
Use the opacity attribute to add transparency to the button (create "disable" interface).
Tip: You can also add cursor attributes to the "not-allowed" value to display a mark that cannot be clicked when you hover over:
.disabled {
opacity: 0.6;
cursor: not-allowed;
}
Effects when hovering over Button
Change color when hovering over the button
Use: hover selector to change the button style when you hover over.
Tip: Use the transition-duration attribute to determine the speed of the hover effect:
.button {
-webkit-transition-duration: 0.4s; /* Safari */
transition-duration: 0.4s;
}
.button:hover {
background-color: crimson;
color: white;
}
.

Create Button with shadow
Use the box-shadow attribute to add shadows to the button:
.button1 {
box-shadow: 0 8px 16px 0 rgba(0,0,0,0.2), 0 6px 20px 0 rgba(0,0,0,0.19);
}
.button2:hover {
box-shadow: 0 12px 16px 0 rgba(0,0,0,0.24), 0 17px 50px 0 rgba(0,0,0,0.19);
}

Group consists of many buttons

Delete the margin attribute and add float: left to each button to join the nodes together to form the above group.
.button {
float: left;
}
The vertical grouped buttons use display: block instead of float: left to overlap the nodes:
.button {
display: block;
}
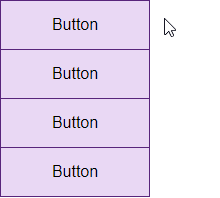
Place the Button on the image

Some beautiful Button effects
Add an arrow to the button when hovering over:


Add Fade effect when hover:

Add "ripple" effect when clicking:

You should read it
- How to install and experience classic '4 button' games on PC
- How to add a scroll button to the top of the page for web pages
- Turn the Home button on Android into the 'divine' Home button
- Instructions for customizing the power button in Windows 10
- What is the Turbo button on old computers for?
- How to display or hide the Home button in Google Chrome
- How to restart iPhone on iOS 11 when not using the power button
- How to add 'Download' button on YouTube, Facebook, ... for Chrome, Firefox and Opera
May be interested
- Instructions for customizing the power button in Windows 10
 when turning off windows 10 computer, some users prefer to use the physical power button instead of right-clicking on the start button. so what to do to customize the power button on the computer? in this article, we will show you how to set the power button to shutdown, sleep, hibernate or turn off the display every time you press.
when turning off windows 10 computer, some users prefer to use the physical power button instead of right-clicking on the start button. so what to do to customize the power button on the computer? in this article, we will show you how to set the power button to shutdown, sleep, hibernate or turn off the display every time you press. - How to create a virtual Home button for Android phones
 how to create a virtual home button for android phones. assistive touch is a software utility on the phone that supports creating virtual home buttons and clearing ram on the phone quickly. the software is currently free to use and works on all different versions of android.
how to create a virtual home button for android phones. assistive touch is a software utility on the phone that supports creating virtual home buttons and clearing ram on the phone quickly. the software is currently free to use and works on all different versions of android. - Will the Dislike button on YouTube be removed?
 dislike button is being reviewed by youtube to eliminate bad purposes affecting video.
dislike button is being reviewed by youtube to eliminate bad purposes affecting video. - What is the Turbo button on old computers for?
 if you've been fiddling with computers since the beginning of this technology, you'll notice the button on the body usually shows turbo. what does this button do? let's find out.
if you've been fiddling with computers since the beginning of this technology, you'll notice the button on the body usually shows turbo. what does this button do? let's find out. - How to display or hide the Home button in Google Chrome
 on google chrome to minimize your interface, it has removed this home button, if you remember this 'divine' home button please read this article.
on google chrome to minimize your interface, it has removed this home button, if you remember this 'divine' home button please read this article. - How to restart iPhone on iOS 11 when not using the power button
 in the case of the power button, whose official name is the sleep / wake button on the iphone is broken, how do i restart the device? there is a hidden setting on ios 11 that lets you do that with just a few simple steps.
in the case of the power button, whose official name is the sleep / wake button on the iphone is broken, how do i restart the device? there is a hidden setting on ios 11 that lets you do that with just a few simple steps. - How to add 'Download' button on YouTube, Facebook, ... for Chrome, Firefox and Opera
 network administrators would like to share with you a pretty useful extension, which helps to download the button in the video player when viewing with chrome, firefox and opera without switching to another browser or installing other supporting software.
network administrators would like to share with you a pretty useful extension, which helps to download the button in the video player when viewing with chrome, firefox and opera without switching to another browser or installing other supporting software. - Instructions for creating GIF images using the capture button on Galaxy S9
 this is an interesting underground feature in the camera application on galaxy s9 that you may not have discovered. if interested, the following is a guide to creating gif images using the capture button on galaxy s9 for you.
this is an interesting underground feature in the camera application on galaxy s9 that you may not have discovered. if interested, the following is a guide to creating gif images using the capture button on galaxy s9 for you. - Programmers were able to put the Like button on their own applications
 building on a feature that has been released for ios earlier this year, facebook is now allowing android platform developers to place a like button on their (direct) apps that link directly to a facebook page.
building on a feature that has been released for ios earlier this year, facebook is now allowing android platform developers to place a like button on their (direct) apps that link directly to a facebook page. - If you ignore this microwave button, you need to think again.
 this little button is the secret to getting perfect doneness, texture, and flavor from your microwave every time, so if you're ignoring your microwave's power button, think again.
this little button is the secret to getting perfect doneness, texture, and flavor from your microwave every time, so if you're ignoring your microwave's power button, think again.










 Query Media in CSS
Query Media in CSS Use the Flexbox page layout in CSS
Use the Flexbox page layout in CSS How to create an effect when hovering over (hover) with CSS
How to create an effect when hovering over (hover) with CSS FLOAT and CLEAR properties in CSS
FLOAT and CLEAR properties in CSS Display (inline-block) properties in CSS
Display (inline-block) properties in CSS Align - Align in CSS
Align - Align in CSS