Create headers and footers (Header and Footer) when printing in PowerPoint
The following article details you how to create headers and footers when printing in PowerPoint.
Step 1: Go to the Insert tab -> Text -> Header & Footer:
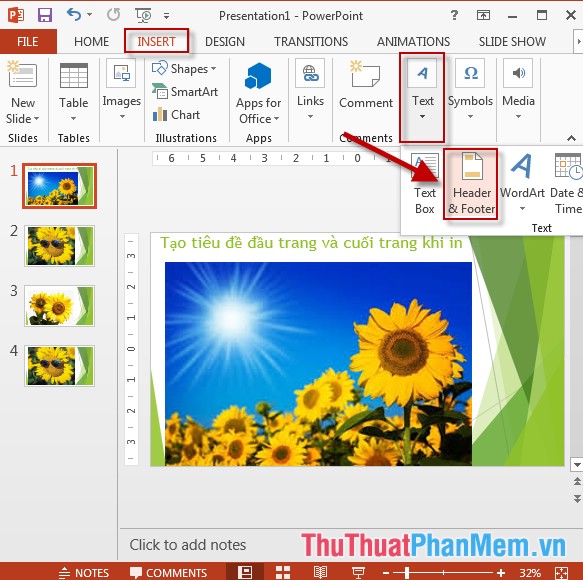
Step 2: Dialog Header and Footer -> click on the tab Notes and Handouts area select the Date and time to display the date and time, check Page number display page numbers on the slide when printing:

Step 3: Create headlines:
- Check the Header to create a header for Slide -> enter the content to create in the blank box.
- Tick the Footer option to create a footer for Slide -> enter the content to be created in the blank box.
Finally, click Apply to All to complete the title creation process:

- The result you just need to print or click File -> Print -> created header and footer when printing, accompanied by the date (as shown):

The above is a detailed guide on how to create headers and footers when printing in PowerPoint.
Good luck!
You should read it
- How to create a page header (Header) and footer (Footer) in Word
- Complete guide for Word 2016 (Part 14): Page title (Header) and footer (Footer)
- Create header and footer in Excel
- How to Insert a Custom Header or Footer in Microsoft Word
- How to create Header and Footer in Word (2010-2019 version)
- How to create different Header, Footer on Word
- Create different Headers and Footers in one Word document
- Microsoft Word: How to create page title (Header) and footer (Footer)
May be interested
- How to create Header and Footer in Word
 to increase the professionalism of creating text, the following tipsmake.com introduces you to how to create header and footer in word.
to increase the professionalism of creating text, the following tipsmake.com introduces you to how to create header and footer in word. - Create Header and Footer for text page in Word
 introduce how to create a header and footer for a text page in word. to create borders for a text page in word 2013 there are 2 basic ways as follows: 1. create header, footer on all pages are the same. step 1: go to insert - header & footer - header -
introduce how to create a header and footer for a text page in word. to create borders for a text page in word 2013 there are 2 basic ways as follows: 1. create header, footer on all pages are the same. step 1: go to insert - header & footer - header - - How to lock Header, Footer in Word
 to protect the header, footer in word, we can set up a secure password.
to protect the header, footer in word, we can set up a secure password. - How to insert underlined Header and Footer Excel
 after inserting header and footer in excel, we can add underline under header and footer to increase the professionalism and aesthetics of the content.
after inserting header and footer in excel, we can add underline under header and footer to increase the professionalism and aesthetics of the content. - How to insert Headers and Footers in Google sheets
 on the google sheets online spreadsheet tool, where headers and footers are not available, are displayed until you decide to print the sheet.
on the google sheets online spreadsheet tool, where headers and footers are not available, are displayed until you decide to print the sheet. - How to insert Header, Footer in Google Docs
 when inserting header, footer in google docs, the reader has more information about the document such as page number, author name, ...
when inserting header, footer in google docs, the reader has more information about the document such as page number, author name, ... - How to delete Header and Footer in Word
 word header and footer are inserting content at the top and bottom of the page. so how to delete header and footer in word?
word header and footer are inserting content at the top and bottom of the page. so how to delete header and footer in word? - How to create Header and Footer borders in Word 2019, 2016, 2013, 2010 and 2007
 create borders header, footer in word to make your word document more beautiful and professional. if you do not know how to create header and footer borders in word, please refer to the following article to know how to create header and footer borders in word 2019, 2016, 2013, 2010 and 2007.
create borders header, footer in word to make your word document more beautiful and professional. if you do not know how to create header and footer borders in word, please refer to the following article to know how to create header and footer borders in word 2019, 2016, 2013, 2010 and 2007. - Protect Header and Footer in Word
 if you want users to be able to edit the text of word documents but cannot change important information such as author names ... recorded in the header or footer of the text, please follow this article.
if you want users to be able to edit the text of word documents but cannot change important information such as author names ... recorded in the header or footer of the text, please follow this article. - How to insert images into Header, Footer on Word
 inserting header, footer on word in addition to writing text content, you can insert images.
inserting header, footer on word in addition to writing text content, you can insert images.










 Set Slide transition effects in PowerPoint
Set Slide transition effects in PowerPoint Create a new document in Word
Create a new document in Word Open an existing document in Word
Open an existing document in Word Hide and show slides in PowerPoint
Hide and show slides in PowerPoint Insert slides in PowerPoint
Insert slides in PowerPoint Duplicate the slide in PowerPoint
Duplicate the slide in PowerPoint