Create effects for text in PowerPoint
The following article introduces you to how to create text effects in PowerPoint.
To effect the text, do the following:
Step 1: Select the content to create effects -> on the Format tab -> Quick Styles -> quickly select the effect style for text:
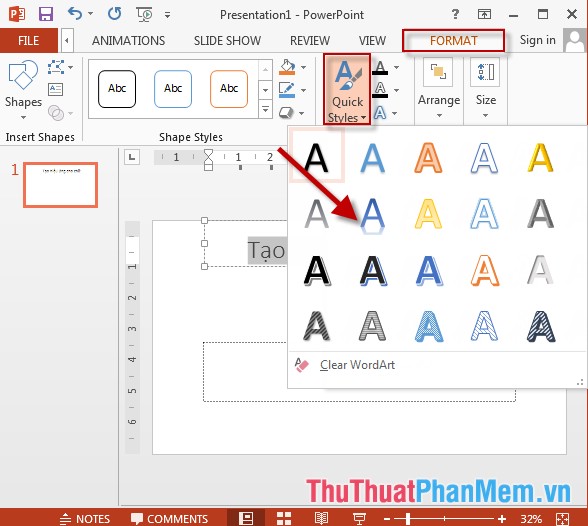
- The result has quickly created type effects for text:
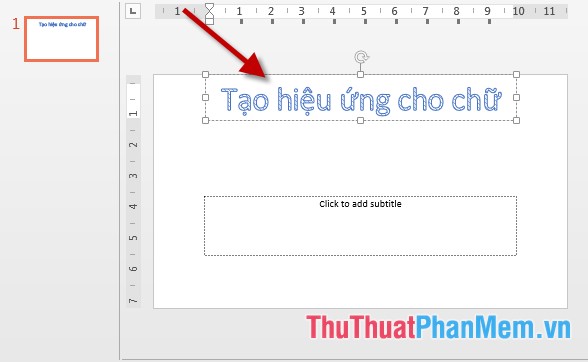
Step 2: Go to the Format tab -> click the Text Fill icon -> select the fill color for the text (in case you want to choose other colors click More Fill Color)

Step 3: Click the Text Outline icon to select the border color:
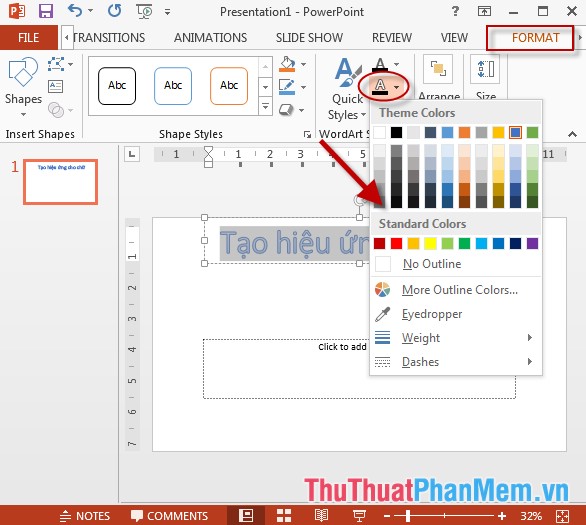
Step 4: Click the Text Effects icon to select the effect for the text, for example, select the shadow effect for the text -> click the Shadow icon -> select the effect to create:
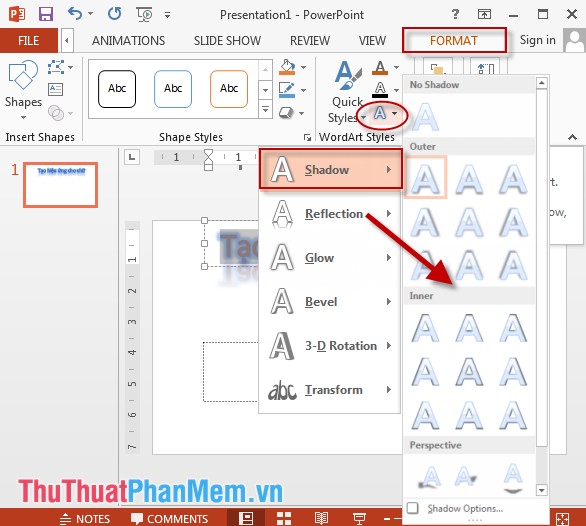
Step 5: Or you can choose many other effects:
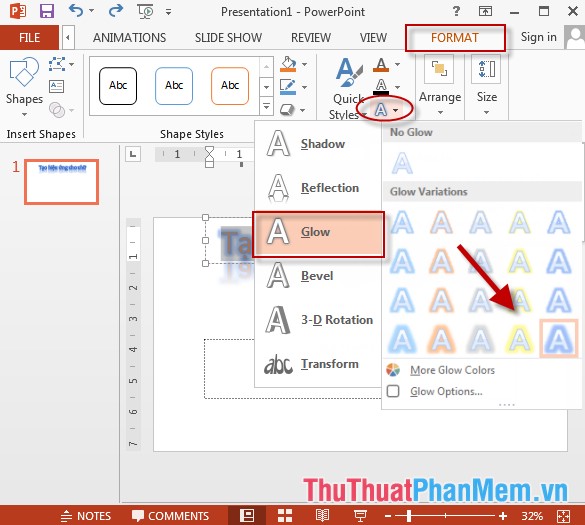
- Results after creating text effects:
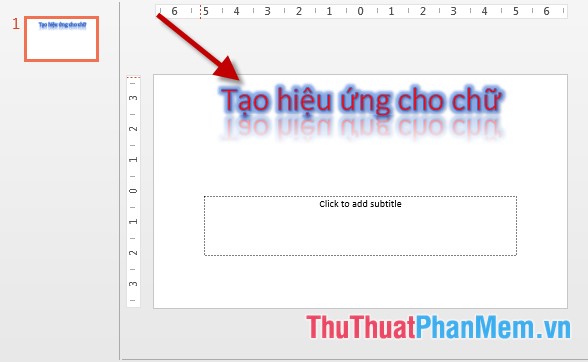
Above is a detailed guide on how to create effects for text in PowerPoint.
Good luck!
You should read it
- How to use effects in PowerPoint
- How to create a shadow effect on PowerPoint
- How to create Intro in PowerPoint like Star Wars movie
- How to blur text appears in PowerPoint
- Instructions for creating effects in PowerPoint
- How to create typewriting effects in PowerPoint
- How to create bottom-up scrolling in PowerPoint?
- How to create motion effects on PowerPoint
May be interested
- How to create bottom-up scrolling in PowerPoint?
 the end-to-end scrolling in powerpoint is simple and easy to follow, just like the ending in movies.
the end-to-end scrolling in powerpoint is simple and easy to follow, just like the ending in movies. - How to create motion effects on PowerPoint
 when adding motion effects on powerpoint, the presentation will create an attraction for viewers and increase the professionalism.
when adding motion effects on powerpoint, the presentation will create an attraction for viewers and increase the professionalism. - How to create handwritting PowerPoint effects
 the handwritting effect on powerpoint will make an impression when presenting a slide.
the handwritting effect on powerpoint will make an impression when presenting a slide. - How to create effects for photos on PowerPoint
 creating visual effects when appearing on powerpoint also creates professionalism for slides.
creating visual effects when appearing on powerpoint also creates professionalism for slides. - How to create multiple effects for an object in PowerPoint
 in powerpoint slide show, you can create special effects for slide objects to make your presentation more attractive and professional, and not dry when you present. come with our tutorial to create many effects for an object in powerpoint of tipsmake.com.
in powerpoint slide show, you can create special effects for slide objects to make your presentation more attractive and professional, and not dry when you present. come with our tutorial to create many effects for an object in powerpoint of tipsmake.com. - How to make PowerPoint fireworks effect
 creating fireworks effect on powerpoint will make the slide more interesting.
creating fireworks effect on powerpoint will make the slide more interesting. - Create light effects and shadows in Photoshop
 in addition to the text effects available in photoshop software, you can also create a different style for yourself. here tipsmake.com will guide and create a picture with text applied light effects and shadows.
in addition to the text effects available in photoshop software, you can also create a different style for yourself. here tipsmake.com will guide and create a picture with text applied light effects and shadows. - How to Create Colorful Text in PowerPoint
 to add emphasis and uniqueness to your powerpoint presentation, you can add some colorful text to your liking on the slide.
to add emphasis and uniqueness to your powerpoint presentation, you can add some colorful text to your liking on the slide. - Create beautiful photo effects in PowerPoint
 powerpoint gives you lots of cool features to make your presentation more alive. one of them is the feature to create beautiful photo effects to help your images move diverse, avoid boring.
powerpoint gives you lots of cool features to make your presentation more alive. one of them is the feature to create beautiful photo effects to help your images move diverse, avoid boring. - How to add Alt Text to an object in PowerPoint
 alt text allows the screen reader to identify descriptions and read aloud, to assist visually impaired people. here's how to add alt text to an object in powerpoint.
alt text allows the screen reader to identify descriptions and read aloud, to assist visually impaired people. here's how to add alt text to an object in powerpoint.










 How to insert 3D models into Word and PowerPoint in Office 2016
How to insert 3D models into Word and PowerPoint in Office 2016 Spacing rows and columns in Excel beautifully
Spacing rows and columns in Excel beautifully Beautiful applause images for Powerpoint
Beautiful applause images for Powerpoint The most beautiful historical Powerpoint wallpapers
The most beautiful historical Powerpoint wallpapers Powerpoint Thank You wallpapers, Thanks for the Slide ends
Powerpoint Thank You wallpapers, Thanks for the Slide ends The most beautiful and impressive opening Powerpoint wallpapers
The most beautiful and impressive opening Powerpoint wallpapers