Photoshop CS: Curved image on the background
In a recent exercise, I showed you how to create artistic borders and frames for an image. Do you think those photos will look softer and more impressive when it is modified a bit to become a curved image on a flat surface. This exercise will guide you to create a curved photo in the background, prepare a photo you like and we practice.
1 Create a background
- Let's start with a new Document, size 400px x 300px, any background color.
- Set foreground color - background (foreground: #ECECEC - background: # 7C7B7B)
- use the Gradient tool 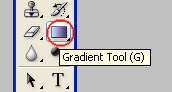 Photoshop CS: Curved image on the background Picture 1 with Liner gradient option
Photoshop CS: Curved image on the background Picture 1 with Liner gradient option 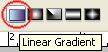 Photoshop CS: Curved image on the background Picture 2
Photoshop CS: Curved image on the background Picture 2
- Place your mouse on the top edge of the background and drag a straight line to the bottom edge.
You get the background image.
 Photoshop CS: Curved image on the background Picture 3
Photoshop CS: Curved image on the background Picture 3
2. Open an image you want.
- Copy a part of the image you want to curve, so that the size of the selection is smaller than the background size.
- Paste the selected image into the center of the background
- Rename the image layer to "nen curved"
Practice lesson, I choose this picture:
 Photoshop CS: Curved image on the background Picture 4
Photoshop CS: Curved image on the background Picture 4
3. Create borders and shadow images
- Right-click "Curve" layer> Blending option > Set Strocke and drop shadow with attribute
 Photoshop CS: Curved image on the background Picture 5
Photoshop CS: Curved image on the background Picture 5
Stroke
 Photoshop CS: Curved image on the background Picture 6
Photoshop CS: Curved image on the background Picture 6
+ Drop shadow: to default
Result of step 3
 Photoshop CS: Curved image on the background Picture 7
Photoshop CS: Curved image on the background Picture 7
(You can change this step 3 by cutting the edges of the learned image in the lesson: cutting out the edges and creating a picture frame )
4. Tilt photos
- Edit> Free transform (ctrl + T)
- click on each button point on the 4 corners, hold down Ctrl + drag the button to get an oblique shape (3D) as follows:
 Photoshop CS: Curved image on the background Picture 8
Photoshop CS: Curved image on the background Picture 8
5. Rotate the picture
- Edit - Transform - Rotate 90 CW.
- Filter - Distort - Shear and set properties for the image as follows
 Photoshop CS: Curved image on the background Picture 9
Photoshop CS: Curved image on the background Picture 9
6. Finish
- Rotate the image: Edit - Transform - Rotate 90 CCW. You have the final result as follows
 Photoshop CS: Curved image on the background Picture 10
Photoshop CS: Curved image on the background Picture 10
You should read it
- How to rotate images backwards, horizontally on computers without software
- How to rotate a photo in Photoshop
- How to insert a background image in Word
- How to Rotate Images Using the Trackpad on a Mac
- Rotate and move images in Word
- Steps to create transparent images with Paint.NET
- How to rotate an image in Paint
- How to rotate an image in Photoshop
- How to rotate a layer in Photoshop
- How to Use the Rotate Tool in SketchUp
- How to Change an Image Background in MS Paint (Green Screen)
- How to rotate images on Facebook?






 How to use Photoshop CS5 - Part 9: Delete complex backgrounds in Photoshop
How to use Photoshop CS5 - Part 9: Delete complex backgrounds in Photoshop How to change the background color in Photoshop
How to change the background color in Photoshop Beautiful background for Photoshop
Beautiful background for Photoshop How to blur the background in Photoshop
How to blur the background in Photoshop Guide to change Background beautiful, detailed and easy to learn
Guide to change Background beautiful, detailed and easy to learn How to separate people from the background image in Photoshop
How to separate people from the background image in Photoshop