Instructions to delete large folders quickly on Windows 11
When deleting large folders on Windows 11, the deletion speed will be slower. If you feel that this deletion process is too time-consuming, the article below will help you with additional methods to delete large folders on Windows 11.
When deleting large folders on Windows 11, the deletion speed will be slower than that of small folders. If you feel that this deletion process is too time-consuming, the article below will help you with additional methods to delete large folders on Windows 11. Then the process of deleting large folders on Windows 11 will be shortened.
Delete Large Folder Windows 11 Using Command Prompt
Step 1:
You type Command Prompt in the search bar , then click Run as administrator .
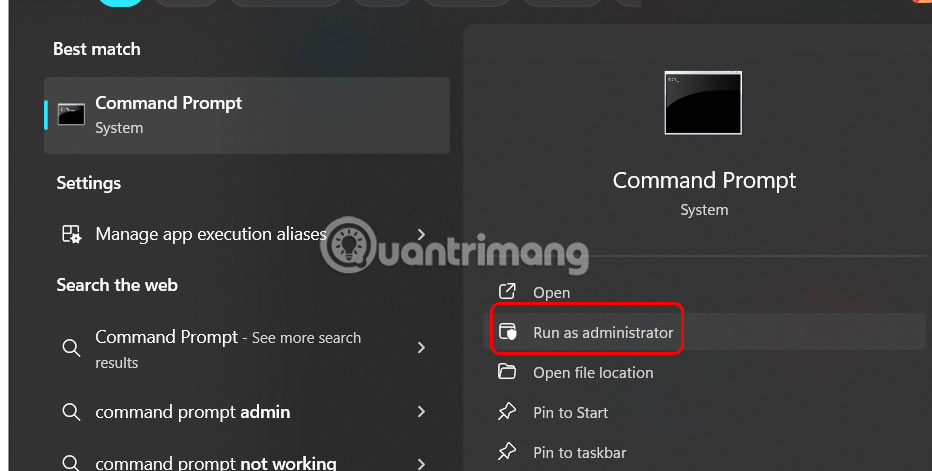
Step 2:
Open the folder on your computer then find the path to the folder, by right-clicking the folder and selecting Copy as Path in the displayed menu.
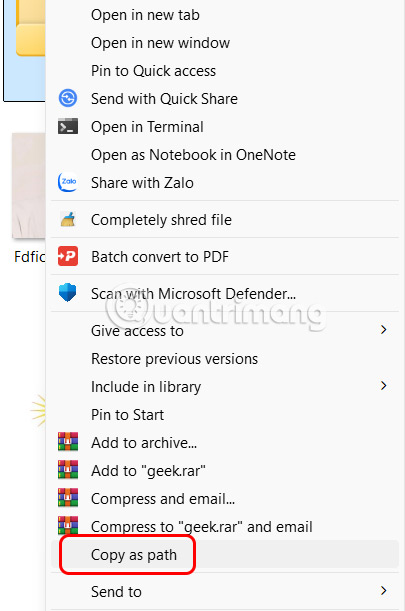
Step 3:
Switch to the Command Prompt interface and type cd followed by the folder path you copied, press Enter to continue. Next, type del /f/q/s *.* > nul and press Enter.
Step 2:
Type cd. and press Enter to go back one level in the directory path. Now type the following command to delete the directory and all its subdirectories and press Enter.
rmdir /q/s tên thư mụcDelete large folders quickly from Windows 11 context menu
Step 1:
Open Notepad and paste the following lines into the interface. Continue to click File > Save As to save this file.
@ECHO OFF ECHO Delete Folder: %CD%? PAUSE SET FOLDER=%CD% CD / DEL /F/Q/S "%FOLDER%" > NUL RMDIR /Q/S "%FOLDER%" EXITNavigate to C:Windows on Save As Prompt and save the file with .bat extension.
Step 2:
Go to Registry Editor, then navigate to the path HKEY_CLASSES_ROOTDirectoryshell.
Step 3:
Right- click the Shell folder and select New > Key .
Name the new key Fast Delete and press Enter.
Continue right-clicking on the newly created Fast Delete key and select New > Key .
Name the new key command and press Enter.
Step 4:
Double-click the default key on the right. On the Edit String bar , enter the following line in the Value data field and click OK.
cmd /c "cd %1 && fast_delete.bat"
The result is when you right-click on the large folder you want to delete and you will see the Fast Delete option to use.
You should read it
- Use CMD to delete large folders on Windows
- What is the directory $ WINDOWS. ~ BT, can delete $ WINDOWS. ~ BT or not?
- How to delete all empty folders, junk folders on Windows 10
- How to delete files and folders on Dropbox
- How to find files / folders taking up a large capacity on Windows
- Steps to create multiple folders at once on Windows 10
- 7 files and folders Windows can delete to free up space
- Delete all empty folders on Android with just one touch
- How to assign permissions to delete any folder or file on Windows?
- 3 ways to delete recent files and folders in Windows
- Search and delete empty folders on Windows using PowerShell
- 5 Windows files and folders can be deleted to free up space
Maybe you are interested
Astrophysics professor teaches how to jump into a black hole so it's 'safe' and possible events How to create the avatar Among Us, create an avatar Among Us Why didn't humans tame tigers or lions as cattle or mounts? 2 best Roku web browsers How to run, Raspberry Pi emulator on computer? [Infographic] Things to know about a hacker
