How to find files / folders taking up a large capacity on Windows
When you use your computer every day and for a long time, it will be inevitable that some folders have very large capacity (if after years you have not cleaned up your computer).
Or that you have previously downloaded a lot of study materials and left it there and forgot it, until your computer is about to full of memory, you want to find the files that are taking up a lot of space (without need ) to delete.
Are you trying to open each folder to see where it is, and how much space is taking up? Well, if you are doing that, then it is a shame, doing so will take a lot of your time.
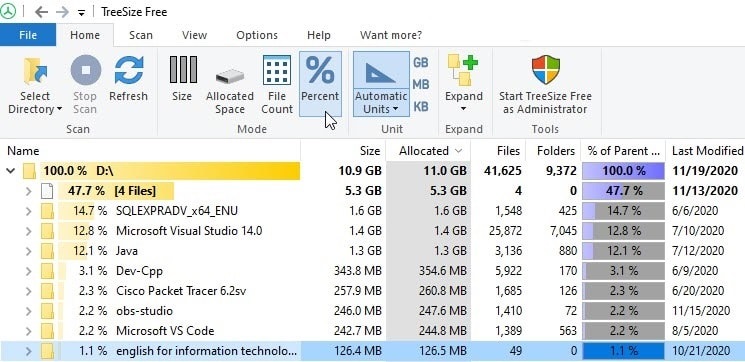
To solve the problem above, in this article I will introduce you to TreeSize software, which saves you a lot of time for searching large files.
How to find large files on Windows?
+ Step 1: You visit this page ( backup link / backup link ) to download TreeSize software. Currently, there are 3 different versions, but only the TreeSize Free version is free, you download the Free version for yourself.
=> After the download is complete, you proceed to install as the instructions are available until the installation is finished. It's easy!

And below are the installation steps that you can refer to if needed
+ Step 2: Then you open the software TreeSize Free up to use. The interface is quite similar to Windows Explorer. You go to the section Select Directory to select the hard drive partition you want to scan.

Or select the Folder icon above to select each Folder you want.

+ Step 3: After selecting, a message will appear asking you to Restart TreeSize with Admin rights so that the software can open the folders.
Because if not, you can only view external information, not access to Folder or File. Click Do not show again to stop it appearing next time then press Restart as administrator.

The software will start scanning the selected hard drive, then it will display information such as file size, percentage, etc. things.

You can use TreeSize as a File Explorer because you can open, delete, copy, move files, . in a completely normal way.

If you want to know which folders are accounting for what percentage percentage, you can click on the% icon as shown in the image below to see.
Using this feature, you will know for sure the folders are taking up too much space on your hard drive.

To see the percentage of child folders in a parent folder, you can click on the parent folder.

Then, find character Expand => and click level 1 to check.

You can see the result as shown below.

If you want to see other folders that are located in the subfolders, you can choose level 2 or level 3. it's up to you, but I still advise you to do step by step and just choose level 1 to avoid confusion.
Epilogue
So I have finished showing you how to download and use the TreeSize Free software to search for files and folders that are taking up a large amount of space in your hard drive .
In short, this tool will save you a lot of time compared to checking each folder yourself. It also has the familiar File Explorer interface so you can use it easily from the very first time.
Hopefully this article will be useful to you. Hope you are succesful !
You should read it
- How to find the Windows 10 Startup folder
- How to find large files on Windows 10
- Error of not being able to open the Download folder in Windows 10 and 11
- How to protect folders with Secure Folder?
- What is a folder The concept of a file (File) and a folder (Folder) in a computer
- Learn about the Program files folder in Windows
- How to create a folder in Outlook 2013 by creating a rule
- Top 5 folder locking software, set the password for the best folder
May be interested
- How to Find Hidden Files and Folders in Windows
 this wikihow teaches you how to display and locate hidden files and folders in windows. open the start menu . either click the windows logo in the bottom-left corner of the screen, or press the key.
this wikihow teaches you how to display and locate hidden files and folders in windows. open the start menu . either click the windows logo in the bottom-left corner of the screen, or press the key. - How to find large files on Linux
 what can you do if the memory on your linuxx machine is almost full? you can free up space by deleting or moving some files, and you should probably start with the largest files.
what can you do if the memory on your linuxx machine is almost full? you can free up space by deleting or moving some files, and you should probably start with the largest files. - 7 files and folders Windows can delete to free up space
 windows contains many unnecessary files and folders from hidden caches, old files you can delete to free up space. but knowing whether it is safe to delete those folders and files seems to be a challenge.
windows contains many unnecessary files and folders from hidden caches, old files you can delete to free up space. but knowing whether it is safe to delete those folders and files seems to be a challenge. - How to show hidden files, hidden folders in Windows 10, Windows 7
 how to show hidden files, hidden folders in windows 10, windows 7. in some cases, users actively hide files or folders of their important data to ensure safety. however, many times, when we hide, we don't know how to display it
how to show hidden files, hidden folders in windows 10, windows 7. in some cases, users actively hide files or folders of their important data to ensure safety. however, many times, when we hide, we don't know how to display it - Open Files and Folders Quickly on Windows 10 with Just 1 Click
 do you often open files and folders on windows 10 but find it time-consuming? with some methods such as creating shortcuts, adjusting context menus, autohotkey, you can open files with just one click. tipsmake will guide you step by step to optimize this operation.
do you often open files and folders on windows 10 but find it time-consuming? with some methods such as creating shortcuts, adjusting context menus, autohotkey, you can open files with just one click. tipsmake will guide you step by step to optimize this operation. - The simplest way to show and hide folders on Windows 10
 by hiding folders on windows 10 computers, users can hide them without anyone knowing. especially for folders containing important files and documents, hiding folders on windows 10 is extremely necessary. to know how to hide and show folders on windows 10, readers can refer to the instructions below and follow the steps.
by hiding folders on windows 10 computers, users can hide them without anyone knowing. especially for folders containing important files and documents, hiding folders on windows 10 is extremely necessary. to know how to hide and show folders on windows 10, readers can refer to the instructions below and follow the steps. - Tricks to hide files or folders on Windows, Mac OS X and Linux
 hiding, hiding folders or files on your computer partially ensures the security of the information contained in the folder or files that are not found by others.
hiding, hiding folders or files on your computer partially ensures the security of the information contained in the folder or files that are not found by others. - Delete these temporary Windows folders to reclaim precious storage space
 windows creates temporary files in the background to keep things running smoothly. but over time, these hidden files silently accumulate in system folders, slowly taking up all the space you have.
windows creates temporary files in the background to keep things running smoothly. but over time, these hidden files silently accumulate in system folders, slowly taking up all the space you have. - How to enable / disable the Security tab of files and folders on Windows?
 on ntfs-formatted hard drive partitions, you can set security permissions for files and folders. this permission allows you to access or deny access to files and folders. to set security for files and folders, please refer to the steps in the following article of network administration.
on ntfs-formatted hard drive partitions, you can set security permissions for files and folders. this permission allows you to access or deny access to files and folders. to set security for files and folders, please refer to the steps in the following article of network administration. - Fix 'Could Not Find This Item…' error in Windows 10
 do you get the 'could not find this item' error when deleting files, folders, or icons in windows 10? follow this simple guide to easily delete files that cannot be deleted when you encounter this error.
do you get the 'could not find this item' error when deleting files, folders, or icons in windows 10? follow this simple guide to easily delete files that cannot be deleted when you encounter this error.















 Manage User on Windows by command in CMD
Manage User on Windows by command in CMD Top downloaded iPhone apps and games of 2020
Top downloaded iPhone apps and games of 2020 Learn about Windows 10 S
Learn about Windows 10 S How to change LPT port in CMOS
How to change LPT port in CMOS How to install Bliss OS X86 on PC and VirtualBox
How to install Bliss OS X86 on PC and VirtualBox Difference between Sleep and Hibernate in Windows
Difference between Sleep and Hibernate in Windows