Use CMD to delete large folders on Windows
Large folders on the system are one of the perpetrators who "consume" quite a lot of system space. A lot of folders that you create, after deleting, will come back later. Maybe it's junk folders that you try to remove.
To delete these folders, you can use right-click the folder and select the Delete option or press Shift + Delete.
However, with folders containing large files, you can use the Command Prompt to "clean up" these files.
1. Clean up the files in the folder
Step 1:
Open Command Prompt by entering cmd in the Search box on the Start Menu. From the search results list, click Command Prompt.
Or alternatively press the Windows + X key combination to open the Power User Menu. Here, click Command Prompt to open the Command Prompt window.

Step 2:
On the Command Prompt window, enter the following command into:
del /?

You can set the property next to the del command to / P or / F or / S, followed by the directory name.
Depending on whether you want to receive confirmation messages before deleting or forcing a folder to be deleted or deleting specific files in a folder. The explanation will be displayed on the Command Prompt window.
For example, using the del / P command hello, you will receive a confirmation message deleting all the files in the Hello folder.
2. Delete all folders, including files and subdirectories
If you want to delete the entire folder, including all subdirectories and folders, files, follow the steps below:
Step 1:
Open Command Prompt by entering cmd in the Search box on the Start Menu. From the search results list, click Command Prompt.
Or alternatively press the Windows + X key combination to open the Power User Menu. Here, click Command Prompt to open the Command Prompt window.
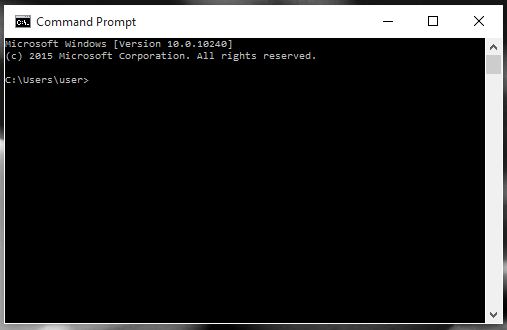
Step 2:
Enter the following command into the Command Prompt window:
rmdir /?
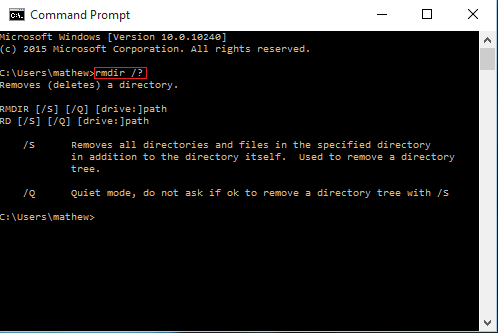
The location attribute next to rmdirn can be / S or / Q, depending on whether you want to delete the folder and the files in the particular directory.
Refer to some of the following articles:
- Use CMD to create an 'undeleted' folder on Windows
- All Frequency Restart, Shutdown, Remote Off . with Command Prompt
- No need to use an antivirus program, this is how to get rid of the virus on your computer
Good luck!
You should read it
- How to Change Directories in Command Prompt
- Xcopy command in Windows
- How to change the folder in Command Prompt on Windows 10
- How to Delete a File Using Command Prompt
- How to use Xcopy command in Command Prompt
- Add Command Prompt to Power User Menu on Windows 10
- 10 useful commands in Windows you should know
- Instructions for using Command Prompt
May be interested
- 5 Windows files and folders can be deleted to free up space
 windows contains many unnecessary files and folders from hidden cache, old files you can delete them to free up space. but to know whether it is safe to delete folders and files is safe.
windows contains many unnecessary files and folders from hidden cache, old files you can delete them to free up space. but to know whether it is safe to delete folders and files is safe. - How to delete Windows.old folder on Windows 10?
 these windows.old folders account for nearly 15 gb on the hard drive, the occupancy rate is quite significant. however, you can delete this windows.old folder without any problems.
these windows.old folders account for nearly 15 gb on the hard drive, the occupancy rate is quite significant. however, you can delete this windows.old folder without any problems. - Steps to create multiple folders at once on Windows 10
 creating batch folders at once on windows 10 will save you a lot of time and manipulation when you have to work with a large number of documents that need to be sorted.
creating batch folders at once on windows 10 will save you a lot of time and manipulation when you have to work with a large number of documents that need to be sorted. - How to find files / folders taking up a large capacity on Windows
 how to quickly search for large files and folders on windows computers? how to use treesize to find large files ..
how to quickly search for large files and folders on windows computers? how to use treesize to find large files .. - How to delete Camera Roll and Saved Pictures folders in Windows 10
 the camera roll and saved pictures folders come with windows 10 by default. the following article will show you how to move, hide or delete these folders so that they do not interfere, as well as hide related libraries.
the camera roll and saved pictures folders come with windows 10 by default. the following article will show you how to move, hide or delete these folders so that they do not interfere, as well as hide related libraries. - How to Create and Delete Files or Folders from Windows Command Prompt
 this article shows you how to use command prompt on windows to create and delete files and folders (also known as directories). files you create from command prompt can be edited and managed with windows applications, including file manager and text editors.
this article shows you how to use command prompt on windows to create and delete files and folders (also known as directories). files you create from command prompt can be edited and managed with windows applications, including file manager and text editors. - How to delete folder and file search history in Windows Explorer?
 on windows operating systems (windows 7, windows 8, windows 10), windows explorer remembers the location of files and folders when you type in the address bar on windows explorer. the files and folders when you enter will be displayed automatically accessible by clicking the down arrow at the end of the address bar to drop down the list.
on windows operating systems (windows 7, windows 8, windows 10), windows explorer remembers the location of files and folders when you type in the address bar on windows explorer. the files and folders when you enter will be displayed automatically accessible by clicking the down arrow at the end of the address bar to drop down the list. - How to hide 6 folders in This PC on Windows 10
 when you open this pc on windows 10, you will see 6 folders including desktop, pictures, documents, videos, download, music. so how to hide these folders when opening this pc?
when you open this pc on windows 10, you will see 6 folders including desktop, pictures, documents, videos, download, music. so how to hide these folders when opening this pc? - What is the Windows.old folder and how do you delete it?
 when upgrading to the new version from the old windows, you will have the windows.old folder on your computer, and it takes up a large amount of space. you can delete this folder but the way to delete will be different from the normal folder.
when upgrading to the new version from the old windows, you will have the windows.old folder on your computer, and it takes up a large amount of space. you can delete this folder but the way to delete will be different from the normal folder. - How to set up automatic emptying of the recycle bin in Windows 11
 recycle bin is an area familiar to windows users in general. this is where the files and folders you delete (accidentally or on purpose) are stored, and allows you to undo files and folders to use again when needed.
recycle bin is an area familiar to windows users in general. this is where the files and folders you delete (accidentally or on purpose) are stored, and allows you to undo files and folders to use again when needed.










 Here's how to uninstall the Product key on a Windows computer
Here's how to uninstall the Product key on a Windows computer How to Stress Test Hard Drives on Your Computer or Server?
How to Stress Test Hard Drives on Your Computer or Server? The trick prevents Windows from automatically updating specific drivers
The trick prevents Windows from automatically updating specific drivers Instructions to format USB Pendrives with Command Prompt
Instructions to format USB Pendrives with Command Prompt No need to install any software, this is how to find the Windows Product Key
No need to install any software, this is how to find the Windows Product Key How to fix error 0x8007045A ERROR_DLL_INIT_FAILED when using Windows Update
How to fix error 0x8007045A ERROR_DLL_INIT_FAILED when using Windows Update