How to delete all empty folders, junk folders on Windows 10
Windows 10 operating system is usually operated by a lot of applications and software in parallel, each software often creates separate folders to store separate data for system resources. So, when we install more software on the computer, we will see a lot of small folders, empty folders, junk folders.
This will directly affect the memory, the Windows operation and the more empty folders on Windows 10, the more the system's Search engine will be reduced in performance.
Apart from freezing the computer, there is no way to prevent software from creating empty folders, junk folders, . However, we also have a way to delete all empty folders on the computer. quickly. Empty folders on your computer are folders that do not contain any files or data, so they cannot cause errors on Windows when they are lost. So, please rest assured to delete empty folders, junk folders on Windows 10.

Deleting empty folders, junk folders on Windows 10 will help you free up a large amount of storage space, making the hard drive capable of faster data retrieval and when you search for something. it is also less confusing and time consuming.
Normally, we will choose to manually delete empty folders, junk folders by visiting every corner in Windows 10, but this is very time consuming. Instead of having to search, we have a much faster way to delete junk folders, empty folders in PowerShell.
1. How to find empty folders on Windows 10
Before you want to delete empty folders, junk folders on Windows 10, we need to use PowerShell to check how many empty folders are in that drive. When we have a list of empty folders, we will proceed to delete them in sequence.
Step 1: Open MenuStart and enter PowerShell to open PowerShell on Windows 10.

Step 2: When the PowerShell window appears, enter the code below to launch the junk folder search on Windows.
$ SomePath = 'Drive letter'
Get-ChildItem -Path $ SomePath -Recurse -Directory | ForEach-Object -Process {
if ($ false -eq $ _. GetFileSystemInfos ())
{
$ _. FullName
}
}
Note: PowerShell only supports scanning junk folders on each drive partition on your computer. So, you need to enter the name of the drive partition to be scanned in the Drive Name section.
For example: A software trick that wants to scan empty folders on the E: drive of the computer will enter the following command:
$ SomePath = 'E:'
Get-ChildItem -Path $ SomePath -Recurse -Directory | ForEach-Object -Process {
if ($ false -eq $ _. GetFileSystemInfos ())
{
$ _. FullName
}
}

Step 3: After entering the command is complete, press Enter to launch the system and scan for junk folders on Windows. When the scan of empty folders on Windows is completed, you will get a list of empty folders that can be deleted as shown below.

2. How to delete empty folders on Windows 10
In Part 1, we learned about the list of empty folders, junk folders on Windows 10 and the job is to delete these folders. To delete empty folders on Windows 10, do the following:
Step 1: In the PowerShell window, just check an empty folder on Windows, you proceed to highlight a path and press Ctrl + C to copy.
Note: It is advisable to follow the order in turn from top to bottom or vice versa to avoid confusion.
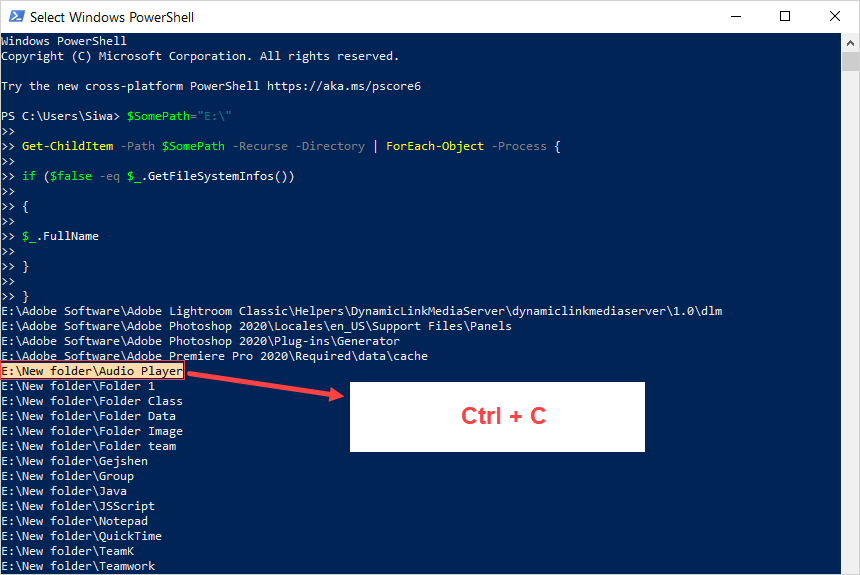
Step 2: Then, open MenuStart and enter File Explorer to open the Windows data manager.
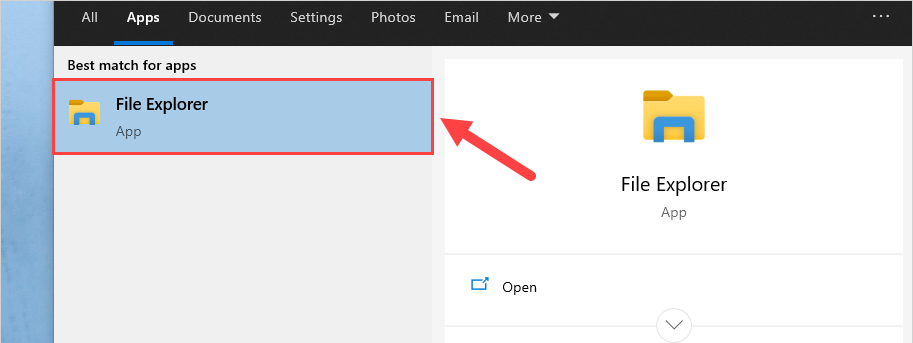
Step 3: Next, click the path bar in File Explorer and press Ctrl + V to paste the path in PowerShell. When you paste the path, press Enter to open it.
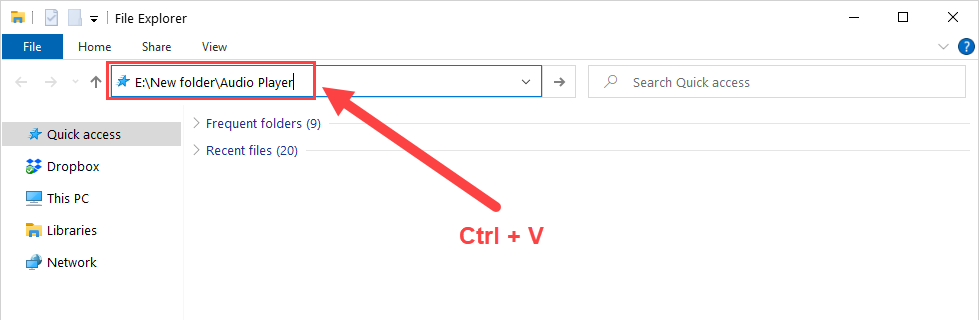
Step 4: So you have opened an empty folder, a junk folder on your computer. Now you press the Back button to return to the folder storage and delete them.
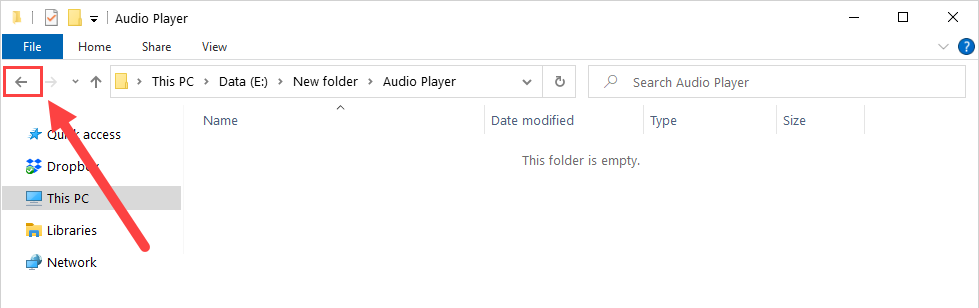
Step 5: Finally, right-click on the empty folder name and select Delete to delete as usual.
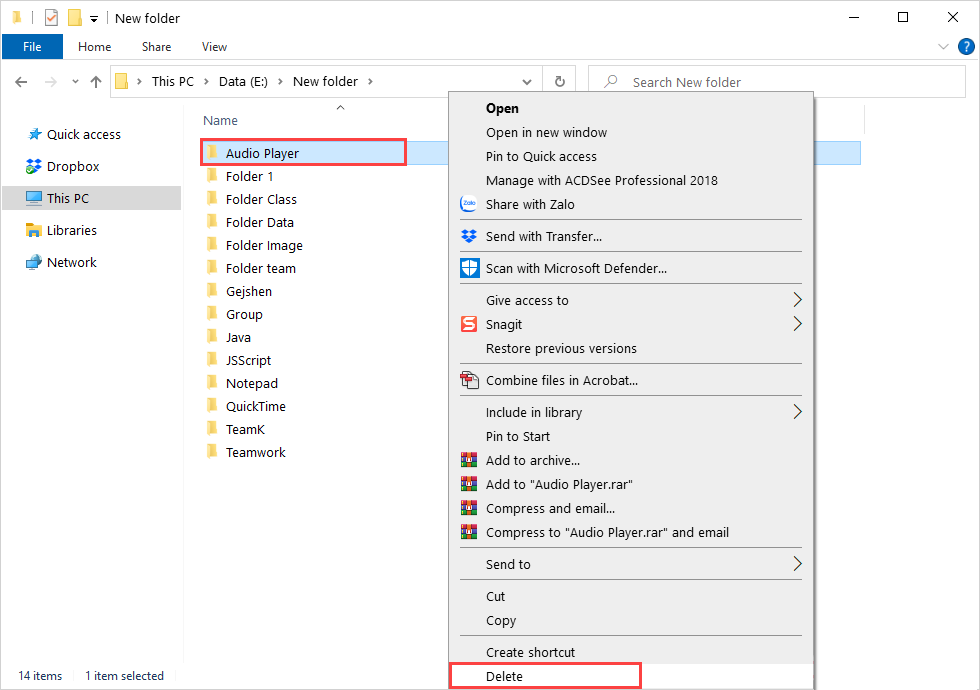
In this article, TipsMake instructed you how to check and delete empty folders, junk folders on Windows 10. Only with such simple steps you can clean empty folders on Windows 10 quickly. quick!
Good luck.
You should read it
- 7 small tips with folders in Windows
- How to set up automatic emptying of the recycle bin in Windows 11
- Use CMD to delete large folders on Windows
- New Windows 11 problem: Self-created hundreds, thousands of empty folders
- How to delete files and folders on Dropbox
- What is the directory $ WINDOWS. ~ BT, can delete $ WINDOWS. ~ BT or not?
- Secure folders with Secure Folders software
- 5 Windows files and folders can be deleted to free up space
May be interested
- Delete Files on Mac - Empty Trash or Secure Empty Trash?
 deleting files in mac os is not a difficult matter in any way, but it can cause confusion. most people know how to drag files into the trash in the dock, but to really delete them, there are two options in the finder menu - empty trash and secure empty trash.
deleting files in mac os is not a difficult matter in any way, but it can cause confusion. most people know how to drag files into the trash in the dock, but to really delete them, there are two options in the finder menu - empty trash and secure empty trash. - Delete junk files and clean up your Windows 10 computer
 delete junk files and clean up windows 10 computers. after a period of use surely our hard drive capacity will be less. this will make your computer work slowly, lack of storage space. thank you for sharing.
delete junk files and clean up windows 10 computers. after a period of use surely our hard drive capacity will be less. this will make your computer work slowly, lack of storage space. thank you for sharing. - What is the directory $ WINDOWS. ~ BT, can delete $ WINDOWS. ~ BT or not?
 folders such as $ windows. ~ bt and $ windows. ~ ws are directories related to the windows 10 upgrade process. these folders may appear on windows 7, 8 and 10 and more. , these folders are hidden folders, so to see these directories you have to perform some additional operations to display the directory.
folders such as $ windows. ~ bt and $ windows. ~ ws are directories related to the windows 10 upgrade process. these folders may appear on windows 7, 8 and 10 and more. , these folders are hidden folders, so to see these directories you have to perform some additional operations to display the directory. - Instructions for fixing errors 'Cannot delete folder: The directory is not empty'
 'cannot delete / access denied' hay 'không thể xóa thư mục: những thư mục không phải trống' is one of the most common errors in windows xp, windows vista, windows 7 and windows 8. this error occurs while you try delete a folder on the system.
'cannot delete / access denied' hay 'không thể xóa thư mục: những thư mục không phải trống' is one of the most common errors in windows xp, windows vista, windows 7 and windows 8. this error occurs while you try delete a folder on the system. - Instructions to delete junk files and clean up your Windows 7 computer
 instructions to delete junk files and clean your computer windows 7 - computers that have been using for a long time will run slower because junk files exist in your computer, you need to delete junk files and clean your computer to improve speed. of the computer.
instructions to delete junk files and clean your computer windows 7 - computers that have been using for a long time will run slower because junk files exist in your computer, you need to delete junk files and clean your computer to improve speed. of the computer. - What is a Junk file?
 what is junk file ?. junk files are something that every computer expert recommends deleting on a regular basis. even your smartphone is reminded to clean junk files every few days. but what exactly are junk files and why should you delete them? let's find out through the following explanation offline.
what is junk file ?. junk files are something that every computer expert recommends deleting on a regular basis. even your smartphone is reminded to clean junk files every few days. but what exactly are junk files and why should you delete them? let's find out through the following explanation offline. - How to delete junk files on the computer, clean the computer most effectively
 instructions on how to delete junk files on the computer cleanest and safest. four simple steps to take care of your computer, optimize speed and improve computer performance great (pc and laptop)
instructions on how to delete junk files on the computer cleanest and safest. four simple steps to take care of your computer, optimize speed and improve computer performance great (pc and laptop) - How to schedule automatic file deletion in the folder Download Windows 10
 on windows 10, there is a new feature that automatically deletes the data in the download section within 30 days, if the user does not have any changes.
on windows 10, there is a new feature that automatically deletes the data in the download section within 30 days, if the user does not have any changes. - 7 files and folders Windows can delete to free up space
 windows contains many unnecessary files and folders from hidden caches, old files you can delete to free up space. but knowing whether it is safe to delete those folders and files seems to be a challenge.
windows contains many unnecessary files and folders from hidden caches, old files you can delete to free up space. but knowing whether it is safe to delete those folders and files seems to be a challenge. - How to delete files and folders on Dropbox
 after a long time using dropbox leads to more and more storage space on dropbox. you should clean up dropbox, delete files or folders that are no longer in use.
after a long time using dropbox leads to more and more storage space on dropbox. you should clean up dropbox, delete files or folders that are no longer in use.










 Instructions on how to turn off all ads on Windows 10
Instructions on how to turn off all ads on Windows 10 How to adjust Power Option on Windows 10 for the most efficient operation
How to adjust Power Option on Windows 10 for the most efficient operation How to change the default webcam on a Windows 10 computer
How to change the default webcam on a Windows 10 computer How to use AppManager to control apps on Windows 10
How to use AppManager to control apps on Windows 10 Fixed an issue that could not replace Windows 10 desktop wallpaper with Group Policy
Fixed an issue that could not replace Windows 10 desktop wallpaper with Group Policy How to fix Windows Defender taking up too much CPU resources
How to fix Windows Defender taking up too much CPU resources