How to assign permissions to delete any folder or file on Windows?
In some cases when you delete a folder or file on a Windows computer but cannot delete it and the error message appears on the screen " You need permission to perform this action ". In order to be able to delete folders and files, you must assign permission permissions to delete them.

To assign permissions to delete any folder or file on Windows, follow the steps below:
1. First navigate to the folder or file that you are trying to delete on Windows Explorer (such as C: Windowsaddins).
2. Right-click the folder, select Properties => tab Security => Advanced .
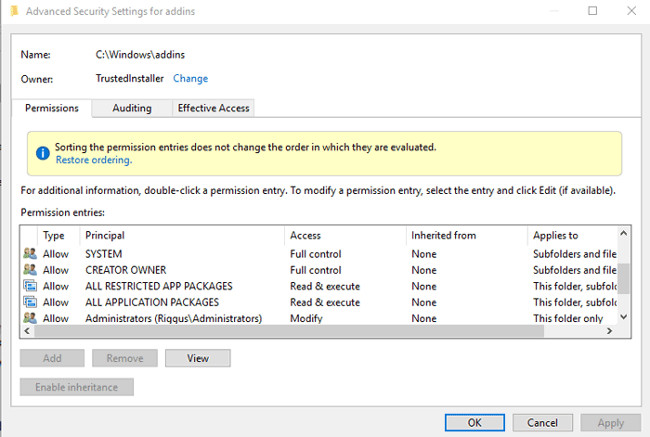
3. On the Advanced Security Settings window, click Change next to the Owner in the top corner.
4. At this time, on the screen, select the Select User or Group window, enter the Windows account email address into the box Enter the object name to select. If unsure, click Advanced on the new window and then click Find Now , then double-click on the Windows account name on the search results displayed on the screen.
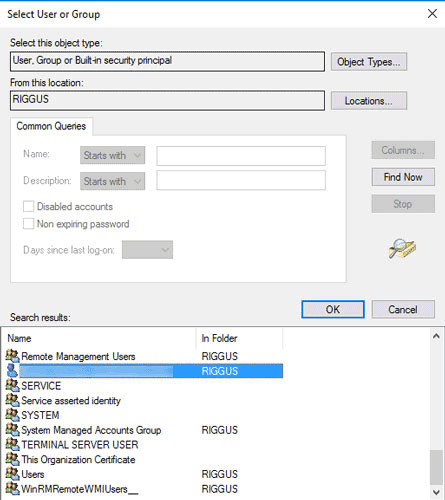
Go back to the previous window, enter your account name in the box Enter the object name to select and click OK .

You will return to the Advanced Security Settings window again. Here select ' Replace owner on subcontainers and objects ' to provide full permission to edit and delete all files contained in the folder you want to delete. Click OK.

5. In the Windows Explorer window, right-click the folder you want to delete again, select Properties => Advanced => Add .
6. On the Permission Entry window, click Select a principal in the top corner, add the Windows user name to the frame 'Enter the object name to select like you did before and click OK .
7. Return to the Permission Entry window and select Full Control and then click OK.

8. On the Advanced Security Settings window click OK to finish.
Refer to some of the following articles:
- Use CMD to create an 'undeleted' folder on Windows
- Guide to quickly fix "Inaccessible Boot Device" error on Windows 10/8/7 and Windows Vista
- Privacy control on Windows 10 computers with the following 5 tips
Good luck!
You should read it
- What is the directory $ WINDOWS. ~ BT, can delete $ WINDOWS. ~ BT or not?
- How to assign Administrator permissions on a Windows 7 computer?
- How to Delete Read-Only Files on Linux
- Why does USB drive, memory card ... use FAT32 format instead of NFTS?
- 3 ways to delete recent files and folders in Windows
- How to delete Windows.old folder on Windows 10?
- Use CMD to delete large folders on Windows
- How to delete folder and file search history in Windows Explorer?
May be interested
- Instructions for fixing errors: 'You Have Been Denied Permission To Access This Folder' on Windows 10
 lỗi 'bạn đã được phép phép phép phép truy cập này folder. to gain access to this folder you will need to use the security tab 'appear when you try to access a protected system folder on windows 10 or previous windows operating systems. for example, if you try to access the windowsapps folder, then you will receive an error message on the screen.
lỗi 'bạn đã được phép phép phép phép truy cập này folder. to gain access to this folder you will need to use the security tab 'appear when you try to access a protected system folder on windows 10 or previous windows operating systems. for example, if you try to access the windowsapps folder, then you will receive an error message on the screen. - How to Set Password for Folder and File in Windows
 you have some important documents in an important folder or file that you don't want others to see. the following article will show you how to encrypt or create a password to protect a folder or file to ensure that no one will be able to open it but you and the recipient.
you have some important documents in an important folder or file that you don't want others to see. the following article will show you how to encrypt or create a password to protect a folder or file to ensure that no one will be able to open it but you and the recipient. - Instructions to delete Windows.old folder on Windows 7/8 / 8.1?
 usually after you reinstall windows without deleting the old partition, windows 7/8 / 8.1 will appear a new folder in drive c with the name windows.old. what is that? that is the folder containing all the system files of the old windows version, when not deleted, the system will automatically collect all in one folder and name it windows.old.
usually after you reinstall windows without deleting the old partition, windows 7/8 / 8.1 will appear a new folder in drive c with the name windows.old. what is that? that is the folder containing all the system files of the old windows version, when not deleted, the system will automatically collect all in one folder and name it windows.old. - Find and delete all .DS_Store files with a single command
 by default, the '.ds_store' file is hidden, and most of these files do not affect the system. however, when you compress a folder and send it to a friend (used on another operating system) or upload a folder to the server, you will encounter some problems.
by default, the '.ds_store' file is hidden, and most of these files do not affect the system. however, when you compress a folder and send it to a friend (used on another operating system) or upload a folder to the server, you will encounter some problems. - Delete error when clicking on a file or folder and how to fix it EFFECTIVELY
 delete error when clicking on a file or folder is making your experience with the device difficult. especially when you need to access files or folders
delete error when clicking on a file or folder is making your experience with the device difficult. especially when you need to access files or folders - How to safely delete sensitive files on Windows 11
 when you tell windows to delete a file, you usually want it gone forever. however, some data recovery applications and services can restore those files even if you think they've been completely deleted.
when you tell windows to delete a file, you usually want it gone forever. however, some data recovery applications and services can restore those files even if you think they've been completely deleted. - A simple way to delete a folder with a long name on Windows
 this is a situation that is quite common for windows users. this phenomenon is when we copy, cut, move, delete, rename ... or do anything to the directory, data file that has a length in the path that exceeds 255 characters in windows (theoretically on microsoft is 260 characters), the system will display the error as below. so how to delete files and folders with long path names ???
this is a situation that is quite common for windows users. this phenomenon is when we copy, cut, move, delete, rename ... or do anything to the directory, data file that has a length in the path that exceeds 255 characters in windows (theoretically on microsoft is 260 characters), the system will display the error as below. so how to delete files and folders with long path names ??? - What is a folder The concept of a file (File) and a folder (Folder) in a computer
 if you are new to the array of data stored on your computer, you will surely read through many specialized terms such as: file, folder. so what exactly are they, how they work, and what they mean on computers. in this article, what will the software tips explain to you folder? the concept of files (file) and folders (folder)
if you are new to the array of data stored on your computer, you will surely read through many specialized terms such as: file, folder. so what exactly are they, how they work, and what they mean on computers. in this article, what will the software tips explain to you folder? the concept of files (file) and folders (folder) - How to delete Windows.old folder on Windows 10 to free up hard drive space
 when you upgrade the operating system to windows 10, the old version of windows is not deleted but instead changes into the windows.old folder so you can return to the old version of windows if needed.
when you upgrade the operating system to windows 10, the old version of windows is not deleted but instead changes into the windows.old folder so you can return to the old version of windows if needed. - How to delete Windows.old folder on Windows 10?
 these windows.old folders account for nearly 15 gb on the hard drive, the occupancy rate is quite significant. however, you can delete this windows.old folder without any problems.
these windows.old folders account for nearly 15 gb on the hard drive, the occupancy rate is quite significant. however, you can delete this windows.old folder without any problems.










 What is the ProgramData folder on Windows?
What is the ProgramData folder on Windows? How to open and read the .DAT file?
How to open and read the .DAT file? Wipe the winSxS folder to free up windows space
Wipe the winSxS folder to free up windows space Why does the downloaded MP4 file have no sound?
Why does the downloaded MP4 file have no sound? Fix the spooler print service service not running on Windows 10, 8.1, 7
Fix the spooler print service service not running on Windows 10, 8.1, 7 Use Windows Firewall Log to track activities on the Internet
Use Windows Firewall Log to track activities on the Internet