5 Windows files and folders can be deleted to free up space
Windows contains many unnecessary files and folders from hidden cache, old files you can delete them to free up space. But to know whether it is safe to delete folders and files is safe.
Take a look at some Windows files and folders that are really safe to remove and why we can do that. Some files are in protected areas so be careful before deciding to delete them.
1. Hibernation File
Located at position C: hiberfil.sys
Hibernation mode is similar to Sleep mode, but the other thing is that the system will save all work opening to the hard drive before turning off the computer. You can remove the battery from the computer and leave it in this mode for a few weeks, after starting the backup and what you have done before will remain the same. Of course, this also takes up space.
The hibernation file will take up a few GB or more depending on the size of the hard drive. If you don't use this feature and want to disable them, you can easily do so via Command Prompt. Remember that you should not delete the hiberfil.sys file because Windows will re-create it. Open Command Prompt (Admin) by right-clicking on Start on the screen. Type the following command to disable hibernation mode :
powercfg.exe / hibernate off
This video is the whole step of disabling the hibernation function. When the operation is complete, Windows will automatically delete hiberfil.sys, you can choose to delete or not. Note that stopping using this mode also means that the computer will stop booting quickly on Windows 10 but it will not have a big impact on the boot.
2. Temp folder
Located at C: WindowsTemp
As you know, temporary files on Windows will no longer be valid after first use. These files and folders contain information that is used only by Windows once. You can delete all internal items by opening the folder by pressing Ctrl + A to select all and then pressing Delete. When doing this, Windows can protect a few items for errors but ignore them and continue cleaning up the rest.
3. Recycle Bin
Located in the shell: RecycleBinFolder
The Recycle Bin is not really a folder and obviously many people already know about it but for some unknown readers, we can explain to you as follows: whenever you delete a file above System, Windows will transfer it to Recycle Bin. This is a special place to keep deleted files until users delete them permanently or restore them. If you don't pay attention to the trash, there may be many GB of old data still in it.
You can access the Recycle Bin on your desktop. If not found, type shell: RecycleBinFolder in the Run menu (press Windows + R button) or in the File Explorer navigation bar . There, you'll see all the recently deleted things. Click on the individual items and select Delete to permanently delete or Restore to move them to the original location. On the Ribbon, you will see the Empty Recycle Bin buttons or Restore all items .

To tweak the Recycle Bin behavior, click Recycle Bin Properties on the Ribbon. In this section, you can limit the trash size or choose Don't move files to Recycle Bin (do not transfer files to Recycle Bin). This option will permanently delete items and completely ignore the trash. But we do not recommend using this option because when accidentally deleted the wrong, Recycle Bin is the place to find them again.
4. Windows.old folder
Location at C: Windows.old
When upgrading the Windows version, your system will save a copy of the old Windows file called Windows.old. This folder essentially keeps everything that is made up of your old computer in case the error occurs. In a bad situation, you can use this folder to restore previous versions of Windows or you can open the folder and get some missing files when needed.
Windows automatically removes the folder after 10 days, but you can manually delete them when you need more space. It will not delete on File Explorer, so type Disk Cleanup into the Start menu and launch the tool. Click Cleanup system files at the bottom of the window and allow scanning of system files. Once completed, find Previous Windows installation and delete it with this tool.
Obviously, making removal of these files is harder than restoring them. With the upcoming Windows 10 Creators Update update, we recommend that you keep this folder until you are sure everything is working properly.
5. Downloaded Program Files
Located at C: WindowsDownloaded Program Files
This file essentially holds the files used for the ActiveX control of the Explorer and the Java applet , so if you use a feature on the same site it won't download twice. Therefore, this directory is completely useless because ActiveX is a very long-term technology but there are many vulnerabilities, Java applets are quite rare. ActiveX is exclusive to Internet Explorer and you may only encounter it on the websites of stock companies. Most home users do not use IE anymore. So Downloaded Program Files file will probably be empty but if it does, we can still delete all its contents.
The best way to delete these folders
We just mentioned a few items you can delete them, but manual removal is not the best way. Also, you should use a safer automatic cleaning tool. This avoids accidentally deleting the necessary files.

Windows Disk Cleanup has a lot of functions and is easy to use. For more control, consider third-party CCleaner cleaning tools that allow more sites to be cleaned and provide some additional features.
summary
Windows contains many unnecessary files or folders. Remember, your computer does a good job of keeping itself clean so you don't have to delete the contents of these directories unless the volume is low. Run the Disk Cleanup tool once or twice a month to keep your computer clean.
You should read it
- Secure folders with Secure Folders software
- Use CMD to delete large folders on Windows
- Speed up your computer by reducing the size of your Windows drive
- Hide and protect folders on Windows
- What is the $ GetCurrent and $ SysReset directories? Can these two folders be deleted?
- How to delete files and folders on Dropbox
- 6 dangerous folders that you absolutely must not touch on Windows
- Open multiple folders at once on Windows 10 with just one shortcut
May be interested
- How to turn off the Focused Inbox feature in Mail Windows 10
 focused inbox is a feature available on windows 10 mail application, capable of filtering messages with important messages that users have set up.
focused inbox is a feature available on windows 10 mail application, capable of filtering messages with important messages that users have set up. - Use and configure Cortana on Windows 10
 cortana is said to be a versatile personal assistant like siri on apple's ios device. here are the basics of installing cortana and using it for new windows 10 computers.
cortana is said to be a versatile personal assistant like siri on apple's ios device. here are the basics of installing cortana and using it for new windows 10 computers. - Disable programs that start with the system on Windows
 installing more and more software on your computer will take longer to start windows. many programs automatically add them to the boot list when the user starts the computer so the list can be quite long.
installing more and more software on your computer will take longer to start windows. many programs automatically add them to the boot list when the user starts the computer so the list can be quite long. - How to login Windows 10 by fingerprint
 the network administrator will show you how to enable and configure the windows hello fingerprint feature to log on to a windows 10 computer with fingerprints with a slight touch.
the network administrator will show you how to enable and configure the windows hello fingerprint feature to log on to a windows 10 computer with fingerprints with a slight touch. - Attractive features on Windows 10 Creators Update
 the big update for the first time this year of windows 10 brings many useful new features.
the big update for the first time this year of windows 10 brings many useful new features. - How to turn on Night Light mode on Windows 10
 turning on night light mode on windows 10 helps users to reduce the blue light when working in low-light or night-working environments, avoiding eye damage.
turning on night light mode on windows 10 helps users to reduce the blue light when working in low-light or night-working environments, avoiding eye damage.






 7 files and folders Windows can delete to free up space
7 files and folders Windows can delete to free up space Wipe the winSxS folder to free up windows space
Wipe the winSxS folder to free up windows space Clear the Windows 10 Update Cache to free up memory space
Clear the Windows 10 Update Cache to free up memory space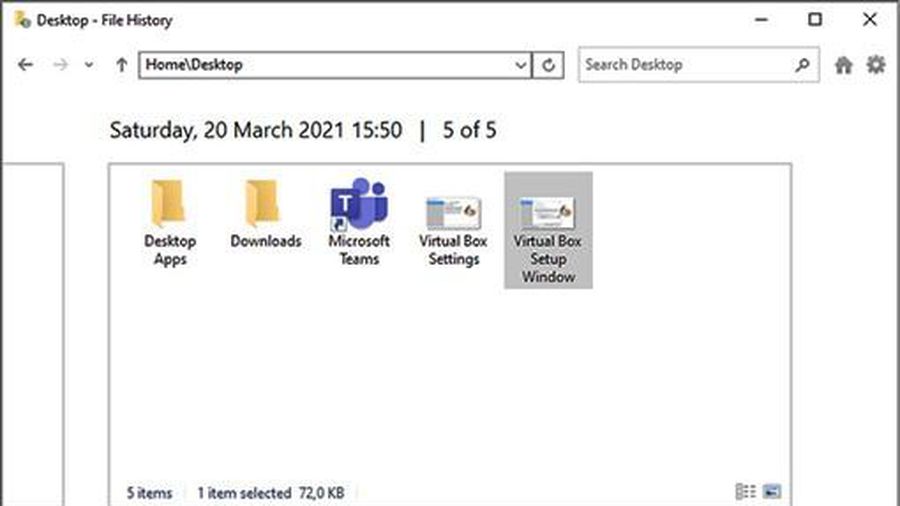 How to recover deleted files in Windows 10
How to recover deleted files in Windows 10 Clear the Dropbox cache Windows and Linux to free up memory space
Clear the Dropbox cache Windows and Linux to free up memory space