Steps to create multiple folders at once on Windows 10
On Windows 10 operating system, to create folders, you will have to use Right Click => New Folder, if you create a large number of folders, this is not the perfect way because they take too much time. time. To create multiple folders at once on Windows 10, we have many different ways and they all have similar results.
Creating multiple folders at once on Windows 10 will save you a lot of time due to reduced operations. However, to create multiple folders on the computer at the same time, you will have to use the command in CMD, NotePad, PowerShell. Below, Tipsmake will guide you how to create multiple folders at once on Windows 10.
1. Create multiple folders at once using Command Prompt
Command Prompt is known as the basic script of Windows 10 and they have been around for many years. You can create multiple folders at once through CMD.
Step 1: Open the Start Menu and enter CMD to open the Command Prompt.
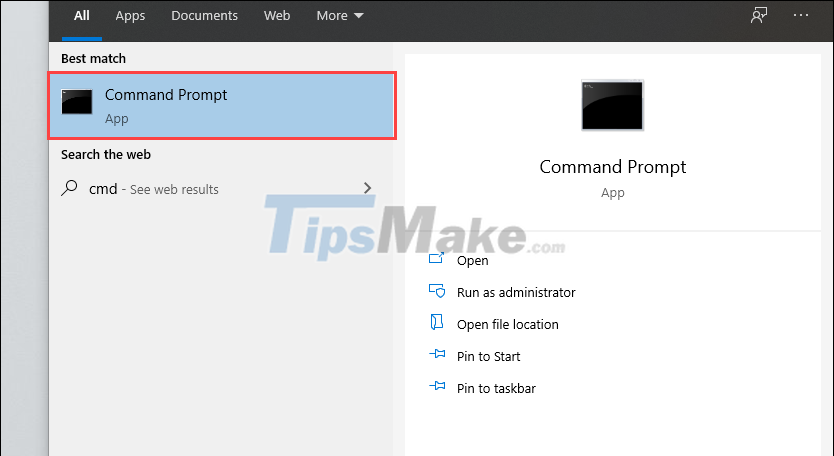
Step 2: Then, use the CD command to navigate to the location where you want to create the folder on your computer.
CD 'Path to directory creation location'

When you successfully redirected the path, you will see that the default path is also changed. So you have succeeded in transferring the directory creation location.

Step 3: To create multiple folders at once on CMD, you just need to use the MD command and name the folders at the back. Each folder will be separated by a space (Space).
md 'Folder name 1' 'Folder name 2'…. 'Folder name 3'

Step 4: Finally, you just need to press Enter to run the command and they will automatically create a folder according to the name you preset.
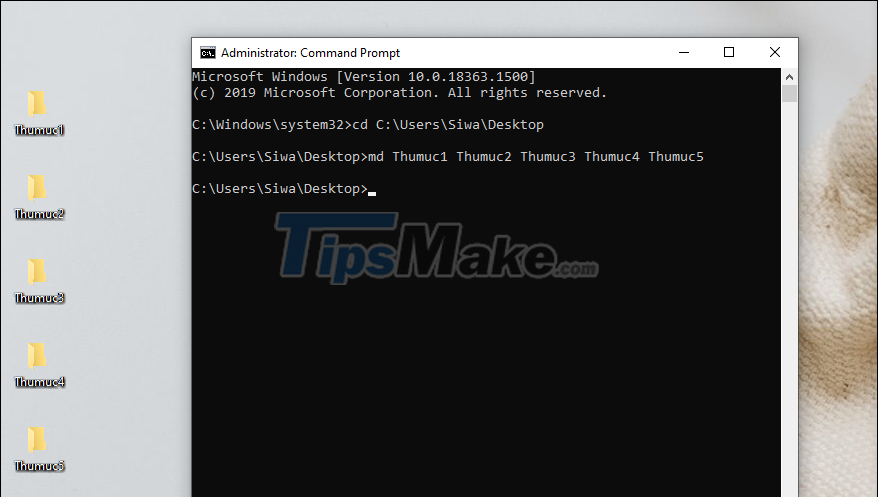
2. Create multiple folders at once using PowerShell
PowerShell is a more modern scripter than CMD, but their features are still comparable. You can also create multiple folders through PowerShell.
Step 1: Open MenuStart and enter Powershell to open the scripting tool.

Step 2: Then, use the 'cd' command to move the selected location to where you need to create multiple folders on your computer.
In this case, Tipsmake will create many folders on the main screen of the computer (Desktop), with other locations you do the same.
Cd 'location to create directory'

Step 3: Finally, you just need to use below command to create folders at once on selected location.
"Folder name 1", "Folder name 2", "Folder name 3", "Folder name 4", "Folder name 5" | %{New-Item -Name "$_" -ItemType "Directory"}
When you have completed the command, you just need to press Enter, the system will automatically initialize the folders in the correct location you have selected before.

3. Create multiple folders at once with NotePad
Notepad allows you to create .bat files and you can use this feature to create new bibliographies quickly.
Step 1: Open MenuStart and enter NotePad to open Notepad.
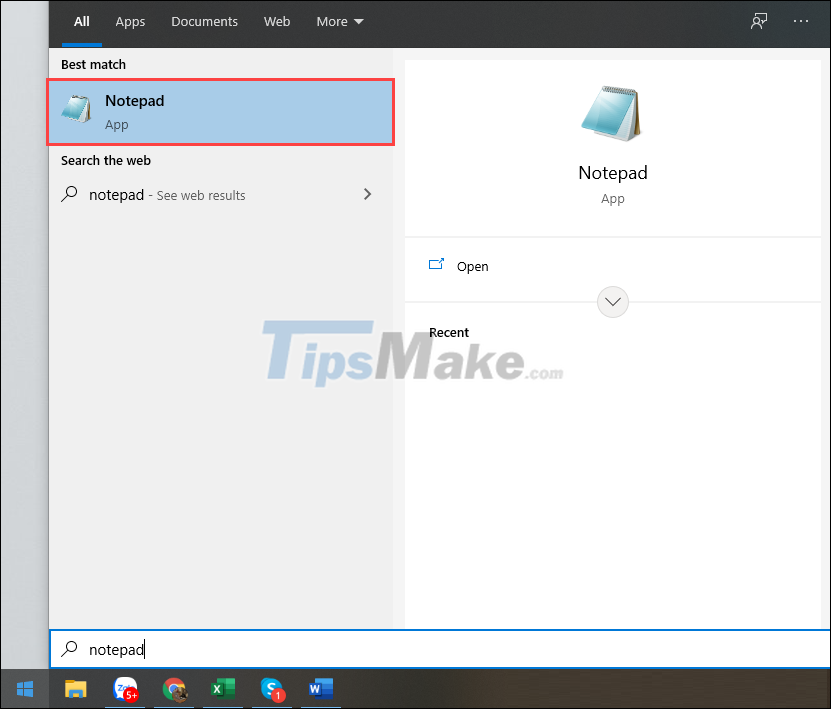
Step 2: Then enter the following command in NotePad to complete the code.
Md 'Folder name 1' 'Folder name 2' 'Folder name 3' 'Folder name 4' 'Folder name 5'

Step 3: Next, select File => Save As… (Ctrl + Shift + S) to proceed to save the file in .bat format.
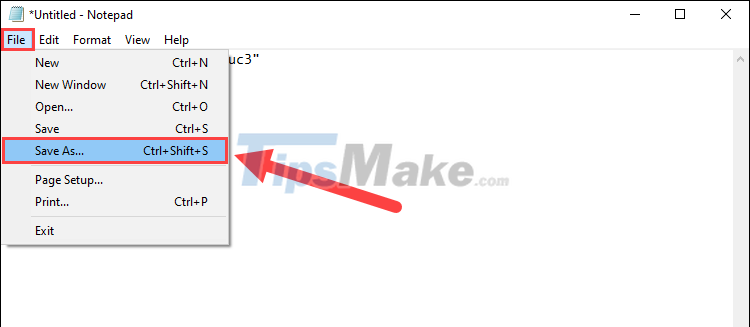
Step 4: For the File name part, you can give it an arbitrary name but it is required to have the extension '.bat'. In addition, the Save as type section you must switch to All Files (*.*) mode.
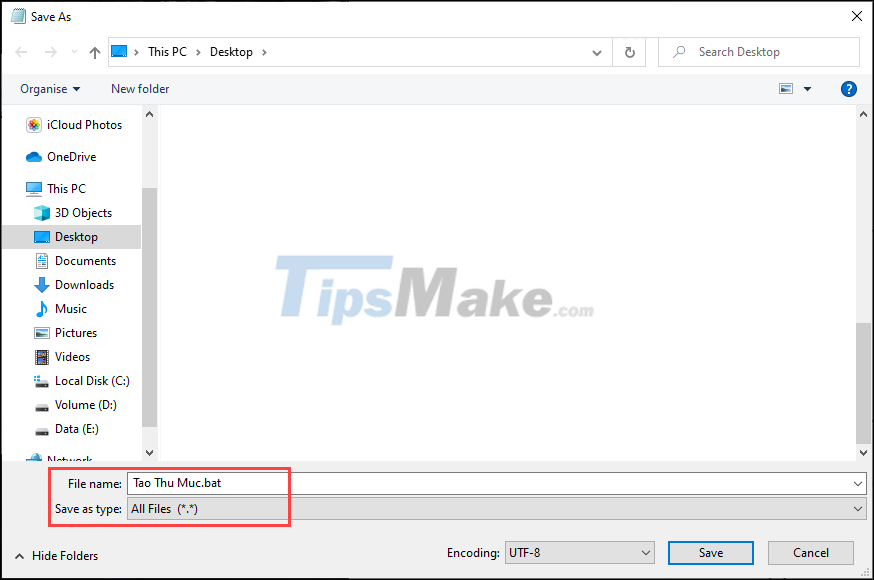
Step 5: Finally, you just need to move the newly created .bat file to the location where you need to create multiple folders at once and activate. Folders with predefined names in Notepad will appear. For this method, you can use it many times, just move the .bat file to different locations to create.

In this article, Tipsmake showed you how to create multiple folders at once on your Windows 10 computer. Good luck!
You should read it
- Open multiple folders at once on Windows 10 with just one shortcut
- How to create folders in Outlook 2010, 2013, 2016
- How to create hidden folders on Windows 10
- How to create Windows 10 application folders such as iPhone, Android
- How to set password protection folder on Mac
- How to create invisible folders on Windows 10 desktop
- How to bookmark folders on Windows 10
- Set pass for Folder, set password to protect folder without software
May be interested
- How to create hidden folders on Windows 10
 sometimes your computer has your "confidential" files and data, but you don't know how to prevent other users from opening it.
sometimes your computer has your "confidential" files and data, but you don't know how to prevent other users from opening it. - Set pass for Folder, set password to protect folder without software
 to set a pass for the folder, you can use the small but safe trick we introduced below instead of installing the password setting software for the directory.
to set a pass for the folder, you can use the small but safe trick we introduced below instead of installing the password setting software for the directory. - How to Create and Delete Files or Folders from Windows Command Prompt
 this article shows you how to use command prompt on windows to create and delete files and folders (also known as directories). files you create from command prompt can be edited and managed with windows applications, including file manager and text editors.
this article shows you how to use command prompt on windows to create and delete files and folders (also known as directories). files you create from command prompt can be edited and managed with windows applications, including file manager and text editors. - How to exclude files and folders with Robocopy in Windows 10
 on windows 10, robocopy is a powerful command-line file management tool. in this guide, you'll learn the steps to copy data with robocopy on windows 10, except for unnecessary files and folders.
on windows 10, robocopy is a powerful command-line file management tool. in this guide, you'll learn the steps to copy data with robocopy on windows 10, except for unnecessary files and folders. - How to use multiple Dropbox accounts on the same computer
 how to use multiple dropbox accounts on the same computer. dropbox is an online storage service using cloud computing technology. dropbox has many advantages such as fast speed, can create multiple folders for data synchronization and sharing for accounts easily and conveniently.
how to use multiple dropbox accounts on the same computer. dropbox is an online storage service using cloud computing technology. dropbox has many advantages such as fast speed, can create multiple folders for data synchronization and sharing for accounts easily and conveniently. - How to Protect a Folder in Windows
 while windows does not come with support for adding passwords to specific folders, there are multiple ways to protect your files from prying eyes. follow the steps in this guide to make sure that your personal files are safe from others....
while windows does not come with support for adding passwords to specific folders, there are multiple ways to protect your files from prying eyes. follow the steps in this guide to make sure that your personal files are safe from others.... - OneDrive launches file protection for Windows 10 users
 new update of the onedrive storage application helps sync desktops, images, documents on multiple pcs and increases data security.
new update of the onedrive storage application helps sync desktops, images, documents on multiple pcs and increases data security. - 7 small tips with folders in Windows
 as we all know, every folder on windows is used to store and manage many different data. today, we will share with you 7 small tricks to use those folders more effectively, not simply copying or deleting data in it. please consult.
as we all know, every folder on windows is used to store and manage many different data. today, we will share with you 7 small tricks to use those folders more effectively, not simply copying or deleting data in it. please consult. - How to create multiple choice questions on VnEdu
 vnedu education network provides a lot of utilities for users, outstanding among them is to allow teachers to set up exam questions structure containing different multiple choice questions. if you just use vnedu, surely many teachers still face many difficulties, so below we will guide the detailed steps to create a multiple choice exam on vnedu.
vnedu education network provides a lot of utilities for users, outstanding among them is to allow teachers to set up exam questions structure containing different multiple choice questions. if you just use vnedu, surely many teachers still face many difficulties, so below we will guide the detailed steps to create a multiple choice exam on vnedu. - How to create folders in Outlook 2010, 2013, 2016
 how to create folders in outlook 2010, 2013, 2016. the folders in outlook help you organize email messages, calendars, contacts and tasks in outlook more scientifically. so how to create folders in outlook and how to move emails into m mails
how to create folders in outlook 2010, 2013, 2016. the folders in outlook help you organize email messages, calendars, contacts and tasks in outlook more scientifically. so how to create folders in outlook and how to move emails into m mails










 How to fix blurry apps on Windows 10
How to fix blurry apps on Windows 10 How to put apps to sleep in Windows 10
How to put apps to sleep in Windows 10 How to check and monitor RAM status on Windows 10
How to check and monitor RAM status on Windows 10 Steps to Enable Auto Backup on Windows 10
Steps to Enable Auto Backup on Windows 10 Steps to reset all apps on Windows 10
Steps to reset all apps on Windows 10 How to enable the autocorrect feature on Windows 10
How to enable the autocorrect feature on Windows 10