Instructions for easy computer screen recording
Do you know how to record (capture) your computer screen yet? Let's explore with HACOM the extremely simple steps to record your computer screen in this article.
Recording your computer screen is now extremely simple and easy to do. If your computer has Windows 10 pre-installed, this is even simpler. Let's explore with TipsMake how to record your computer screen extremely simply without installing any additional software.
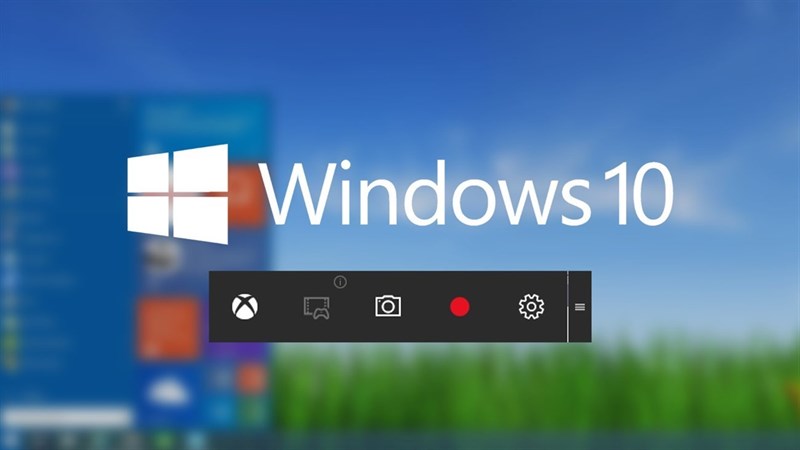
1. Instructions to enable the computer screen quick recording tool
On the computer screen (can be a laptop or PC) with Windows 10 operating system installed, you can press the key combination Windows + Alt + R to quickly turn on the screen recording tool from the Game Bar pre-installed in Windows 10.

Once completed. Once completed, you can click the Stop button to stop recording and click on the Game Bar Menu that appears to go to the folder containing the completed file.
2. Instructions to enable the Game Bar menu, customize computer screen recording parameters easily
If you want to set up additional parameters, features or adjust the sound or recording area, you can do the following to open the Game Bar
Step 1 : On the display screen, press the Windows + G key combination to display the Game Bar interface.
Step 2 : You can click on the gear button to select parameters and adjust to your liking.
Step 3 : After completing the options, click the Capture button to easily record your computer screen.
Step 4 : After completing, click the Stop button and the Game clip recorded notification bar will appear, indicating that the video has been saved to the system.
Step 5 : Go to My Computer> Video to review your recorded videos.
3. Disadvantages of using Game Bar to record computer screen
- The exported videos have large capacity.
- Difficult to capture additional sound from the microphone.
- No flexibility when recording screen videos on different tasks. Cannot record when changing work tasks.
- When selecting the function tabs of a software window, the drop-down options will not be collapsed.
Although there are many disadvantages that are not suitable and flexible, using Game Bar is a quick and easy method to quickly record the computer screen. So through this article, TipsMake has guided you to record the computer screen easily. Wish you success.
You should read it
- The best video recording apps for Ubuntu
- Instructions for filming the screen with CyberLink Youcam
- TOP 10 HOTTEST computer screen recording software
- These quality Windows screen recording software
- How to rotate the screen with iOS 11 audio microphone
- How to rotate the screen and webcam with Apowersoft's Screen Recorder
- How to turn the computer screen
- How to choose a good computer recording microphone to use
- How to record Windows 10 computer screen videos quickly
- How to record a screen with VLC Media Player?
- TOP 11 computer screen recording software that is light, free, and worth using
- How to use Camtasia Studio to record a screen
Maybe you are interested
Instructions to customize your PC screen with Rainmeter Other diacritics in Excel, different diacritics in Excel How to calculate percentages in Excel, the percentage calculation in Excel is the fastest and most standard How to create exams on Microsoft Forms Check out the new enhancements added on Galaxy Watch and Watch Active 5G Qualcomm modem will be available on mid-range smartphones next year, officially opening the era of 5G universalization
