Instructions for filming the screen with CyberLink Youcam
CyberLink Youcam functions as a Webcam device, helping you save every moment, record video or take photos directly on your laptop. In addition, you can use this utility to create video tutorials for learning and presentations using the screen-recording feature . This is the best utility for recording videos with laptops for all types of laptops manufactured from many different brands.
- Simple computer screen captures
How to rotate the screen with CyberLink Youcam
Step 1 : Download CyberLink Youcam and install



Step 2 : Double click on the Cyberlink icon outside the Desktop, select Presentations >> Desktop Capture to start video recording

Step 3 : After selecting Desktop Capture , a display window includes 3 main modes such as Full Screen, Mouse Movement, Fixed area for you to choose the most suitable mode when recording.
On the left side of the window of CyberLink Youcam is a screen for you to preview and determine the exact location where you are recording
- Full Screen : Full screen video recording mode

- Mouse Movement : Return to the position of the mouse cursor. In this mode, you can select the size of the area surrounding the mouse pointer, there are 3 sizes available such as 160x120 , 320x240 , 640x480 .
Note if you want the clip to be viewed well on your smartphone, you should choose a small size like 320x240 to fit the screen fit.

- Fixed area : Move the mouse to any location on the screen to return to the video on that location

Step 4 : After selecting the appropriate mode and location to record the video, click Capture to start recording or click Restore to return to the main screen of the utility.
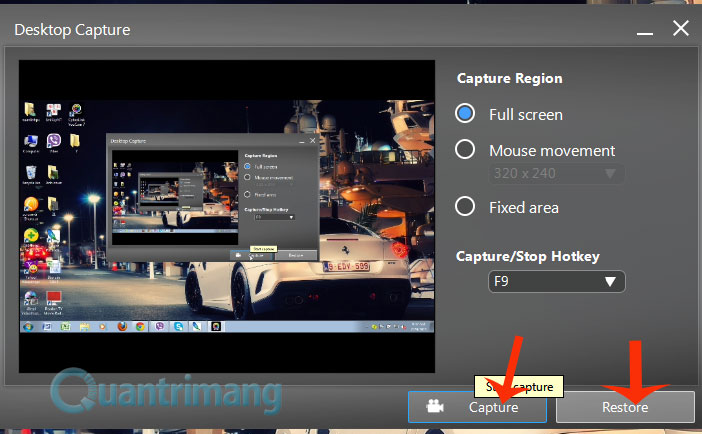
If you want to review the recorded video, go to Camera >> Library


Double click on the clip you want to watch for review

Above are all the steps for you to record video on the screen for learning and work. I wish you a good week!
See also: Instructions for rotating screen, video game by Bandicam software
You should read it
- How to turn the computer screen
- These quality Windows screen recording software
- How to use Camtasia Studio to record a screen
- Guide to filming screen with CamStudio
- How to rotate the screen and webcam with Apowersoft's Screen Recorder
- How to use Screen Recorder Pro to record video of Windows 10 screen
- Instructions for rotating screen, video game using Bandicam software
- How to record a video screen, webcam using the LookIt widget
May be interested
- Top 10 websites provide a free Photoshop brush
 the top website provides this free photoshop brush that will help you find the ideal brush for your art project.
the top website provides this free photoshop brush that will help you find the ideal brush for your art project. - How to open AI file without Adobe Illustrator
 graphic designers often use vector-based images. they are used for drawings and especially logos and icons. adobe illustrator is the leading graphic design package, so the original files (ai) are used as standard formats.
graphic designers often use vector-based images. they are used for drawings and especially logos and icons. adobe illustrator is the leading graphic design package, so the original files (ai) are used as standard formats. - Download and experience Darktable, free raw image processing and management software on Windows
 with advanced image editing capabilities, users can perform post-production on raw files, especially in large files, darktable is software used by photographers on macos and linux regularly. current darktable version for windows.
with advanced image editing capabilities, users can perform post-production on raw files, especially in large files, darktable is software used by photographers on macos and linux regularly. current darktable version for windows. - Making Spring cards with Photoshop (Part 3)
 a spring petal with wishes and a couple of boys and girls' wishes is very meaningful in tet days. only in simple steps with photoshop can you design yourself a satisfactory card.
a spring petal with wishes and a couple of boys and girls' wishes is very meaningful in tet days. only in simple steps with photoshop can you design yourself a satisfactory card. - How to create a simple Mau Mau Tu New Year greeting card with Paint
 no need to use complicated software or difficult applications, with just a few simple steps on paint you have a meaningful new year greeting card.
no need to use complicated software or difficult applications, with just a few simple steps on paint you have a meaningful new year greeting card. - How to use TinyTake to capture screen video
 tinytake is screen capture software, screen capture, file storage and file sharing quickly, without the need of other software support.
tinytake is screen capture software, screen capture, file storage and file sharing quickly, without the need of other software support.
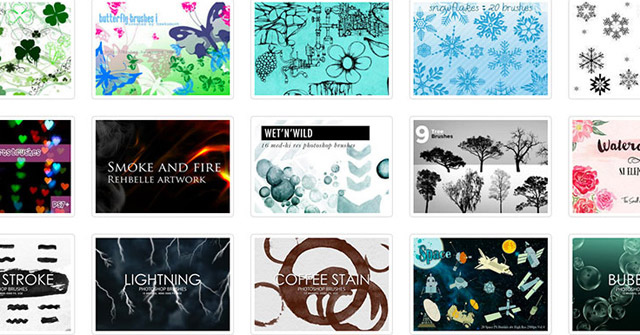





 Download CyberLink YouCam 9
Download CyberLink YouCam 9 How to install the Open Broadcaster screen recording software
How to install the Open Broadcaster screen recording software Guide to filming screen with CamStudio
Guide to filming screen with CamStudio Why is the screen often black and flashing when filming?
Why is the screen often black and flashing when filming? Download CyberLink Screen Recorder 2, a video recording software for $ 29.99, free of charge
Download CyberLink Screen Recorder 2, a video recording software for $ 29.99, free of charge