How to record Windows 10 computer screen videos quickly
During the recording process, you can adjust the sound, record the sound from the computer speakers to record the computer screen with sound or not. The following article will show you how to record your Windows 10 computer screen.
1. Record Windows 10 computer screen with Game Bar
Game Bar is a tool available on your computer so you can take screenshots of your computer screen and record video of your screen easily. Note, this tool only supports full screen video recording, there is no region option to record.
You enter the keyword Game Bar in the search bar on your computer or press the Windows + G key combination to activate the Game Bar.
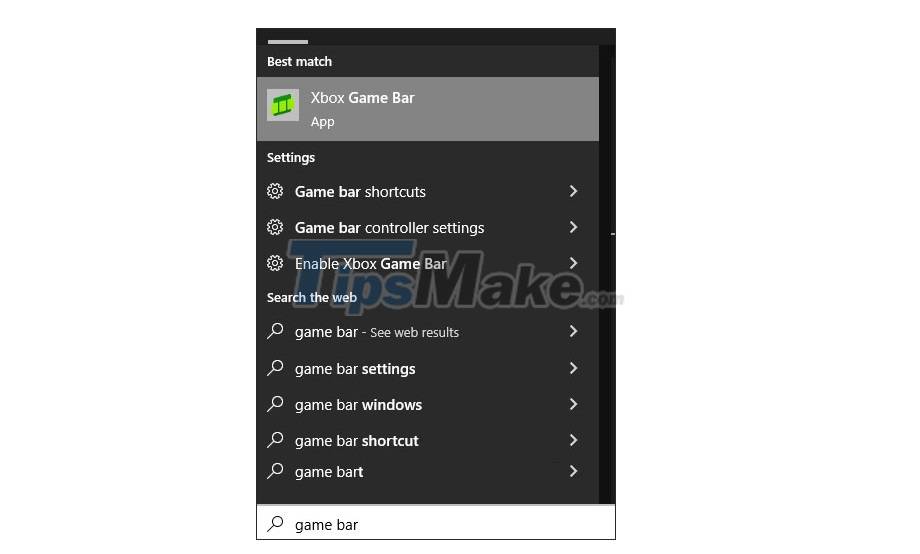
You will then see a tool to record video of your computer screen. Press the circle button as shown to record video.

During the recording process, you can adjust the sound recording or not by clicking the mic icon. To stop recording, click on the square icon.

You can see more details about how to use the Game Bar tool to record video of your computer screen in the article How to record video, take screenshots of games in Windows 10.
2. How to record Windows 10 computer screen with VLC
VLC is a very familiar computer video and music player software on the computer. In addition to that basic feature, VLC also supports computer video recording at a basic level.
Click on the Media item and then select Open Capture Device to use the video recording feature.

Next you adjust the parameters for the video. The Capture Mode section selects Desktop, Desired Frame Rate for the capture in the range of 15 - 30f/s. The Play section selects Convert to switch to another interface.

Next to the video format, select Video – H.264 + MP3 (MP4) and then click Start to start recording.
For detailed instructions, visit How to record screen with VLC Media Player?.

3. How to use TinyTake to record Windows 10 screen videos
TinyTake is the software that many people choose to record computer screen videos. The video after recording is also supported to upload to YouTube if desired.
You refer to how to do it in the article How to use TinyTake to record screen videos.
4. How to record Windows 10 computer screen with OBS
OBS is Open Broadcaster Software that has been extremely popular with many people when OBS is the leading software to support live streaming on Facebook. In addition to the live stream feature, OBS also has the option to record the Windows computer screen, through the Display Capture tool.
Refer to the detailed step-by-step implementation with OBS to record the computer screen in the article How to record screen video on Open Broadcaster Software.

You should read it
- Screen capture tools for GIF screens for Windows 10
- Steps to record screen in Anydesk
- Instructions for rotating screen, video game using Bandicam software
- How to Record Your Screen in Windows 10
- How to record Windows 11 laptop screen videos
- How to Record Your Computer Screen
- Instructions for recording iPhone and iPad screen videos on the computer
- How to project an Android screen on a computer
May be interested
- Instructions for rotating screen, video game using Bandicam software
 with bandicam you can easily record videos, record actions on your computer screen with high quality for business purposes such as presentations or lectures ... also, you can record re video game web to share with many other gamers. please refer to our video camera tutorial with bandicam below.
with bandicam you can easily record videos, record actions on your computer screen with high quality for business purposes such as presentations or lectures ... also, you can record re video game web to share with many other gamers. please refer to our video camera tutorial with bandicam below. - How to Use OBS to Record Your Screen on a Computer or Mac
 this article will show you how to use obs studio to record your screen on windows or macos.
this article will show you how to use obs studio to record your screen on windows or macos. - How to record, record Skype calls and record Skype videos in Windows 10
 how to record, record skype calls and record skype video in windows 10. to record and record the conversation, follow these steps: step 1: we start making voice or video calls call. in the article i will make a voice call to the partner by clicking the icon of the voice speaker.
how to record, record skype calls and record skype video in windows 10. to record and record the conversation, follow these steps: step 1: we start making voice or video calls call. in the article i will make a voice call to the partner by clicking the icon of the voice speaker. - How to use Bandicam to record screen videos, video games
 how to use bandicam to record screen videos, video games. many times you enjoy watching famous streamers like viruss, mixi gaming every broadcast, right? if you also want to share your gaming moments up
how to use bandicam to record screen videos, video games. many times you enjoy watching famous streamers like viruss, mixi gaming every broadcast, right? if you also want to share your gaming moments up - How to record videos on a Chromebook
 previously, shooting videos on chromebooks wasn't easy. however, you can now easily record and upload videos to youtube or share with friends and family.
previously, shooting videos on chromebooks wasn't easy. however, you can now easily record and upload videos to youtube or share with friends and family. - How to record video game play on PS5
 this article will guide you on how to record playstation 5 gaming videos. these videos can then be saved as a souvenir or shared with friends, on social networks. the instructions apply to both ps5 standard and digital editions.
this article will guide you on how to record playstation 5 gaming videos. these videos can then be saved as a souvenir or shared with friends, on social networks. the instructions apply to both ps5 standard and digital editions. - How to record videos of Tik Tok through
 regularly participating in tik tok video social network, you will not be unfamiliar with the rotation of tik tok through which is not very hot and is quite popular. today we will work together on how to spin tik tok across android phones and iphones.
regularly participating in tik tok video social network, you will not be unfamiliar with the rotation of tik tok through which is not very hot and is quite popular. today we will work together on how to spin tik tok across android phones and iphones. - Record simple screen videos with Screencastify on Chrome
 currently, there are many computer screen recording programs that work very well such as snag it, camstudio, ... but today we will introduce you a lightweight extension for google chrome browser that also counts. similar capabilities.
currently, there are many computer screen recording programs that work very well such as snag it, camstudio, ... but today we will introduce you a lightweight extension for google chrome browser that also counts. similar capabilities. - Instructions for recording secret videos when turning off the screen on Android
 the two video recording applications below will help you schedule video recording, activate video recording by sms or record a secret video even when turning off the android screen.
the two video recording applications below will help you schedule video recording, activate video recording by sms or record a secret video even when turning off the android screen. - Recording the computer screen with sound is simple
 knowing how to record a computer screen with sound will help you store a lot of convenient information for studying, working, sharing information, etc. if you still don't know how to record a computer screen if you have audio, please refer to the article below.
knowing how to record a computer screen with sound will help you store a lot of convenient information for studying, working, sharing information, etc. if you still don't know how to record a computer screen if you have audio, please refer to the article below.










 How to turn off applications running in the background on Windows 10
How to turn off applications running in the background on Windows 10 Microsoft is about to force Windows 10 users to update to version 21H2
Microsoft is about to force Windows 10 users to update to version 21H2 January update makes Windows 10 lag and here is the solution
January update makes Windows 10 lag and here is the solution Microsoft begins to force many computers to update Windows 10 21H2
Microsoft begins to force many computers to update Windows 10 21H2 4 ways to recover files from Recycle Bin in Windows 10
4 ways to recover files from Recycle Bin in Windows 10 How to Edit Live Video on Windows
How to Edit Live Video on Windows