Instructions to customize your PC screen with Rainmeter
Rainmeter is a popular free desktop customization utility for Windows. It allows users to create and display customizable on-screen widgets or applets, called skins, to display information. Rainmeter includes a collection of ready-to-use skins that can be downloaded and installed, called suites.
In this article, learn how to customize your PC screen with Rainmeter, giving everyone's computer a fresh, beautiful, and unique look.
How to download and install Rainmeter
Step 1 : Click the Download Rainmeter button here to download the latest version of the application.
Step 2 : Open the downloaded file, right-click and select Open to install.
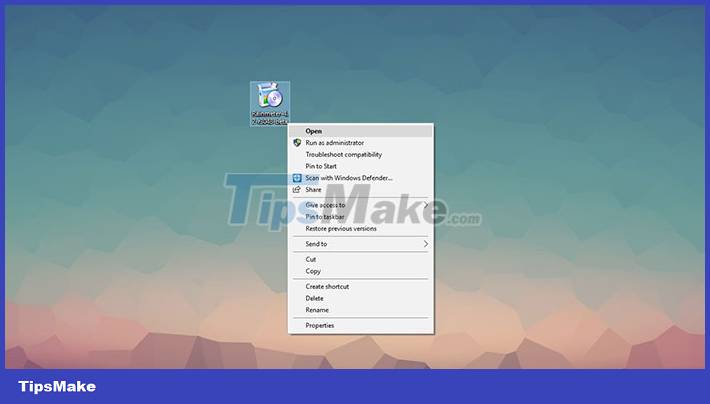
Step 3 : Once it has opened the file, it will navigate to the Rainmeter Setup window . Select Standard installation , click Next and wait until it is completely installed on the computer.

Step 4 : Once installed, Rainmeter will automatically load a widget on the desktop. To open the settings, people need to left-click on the Rainmeter icon in the Windows notification area on the taskbar.

Step 5 : From the Windows menu, users can also find the Rainmeter application via the search tab. Otherwise, users can also right click on the Rainmeter icon and it will bring up the Manage tab to go to the Manage Rainmeter settings .
How to set up Rainmeter
From Rainmeter's Settings , users can click the Skins tab , then browse through Active Skins to be able to manage any widgets that appear on their desktop.
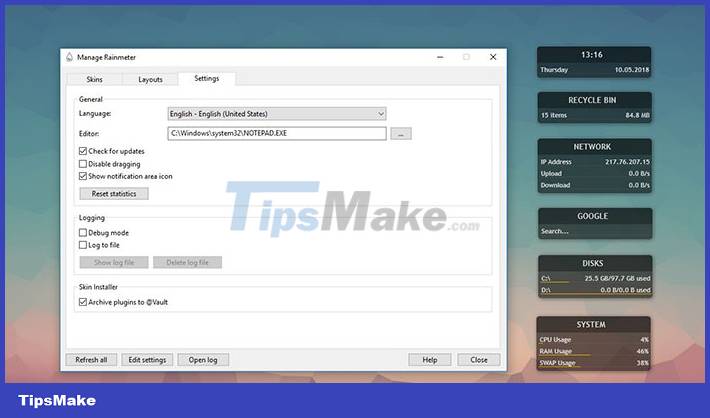
For Rainmeter newbies, the best advice when navigating to Settings is to keep the default settings.
How to download and install Skins for Rainmeter
Step 1 : Go to VisualSkins.com and browse the available Skins to download the file. In addition, people can also find on deviantArt and GitHub.
Step 2 : Once the skin file has been downloaded, find and click Open it to install. The skin file will automatically be added to the Rainmeter menu settings.

Step 3 : Find the name of the skin you just downloaded in the menu, open the folder and simply download or remove the skin depending on your needs.
How to Customize Skins in Rainmeter
Step 1 : Click Edit from the Skins tab in Manage Rainmeter .

Step 2 : Users can edit the skin via notepad as shown below. People can see a lot of variable definitions or code to edit the way they want.

User can change color (in RGB format) or font, position,. After finishing editing, save the file and click Refresh.
How to uninstall and remove skins
Step 1 : Click Unload Skin from the Skin menu or from the Rainmeter application menu. Users can also hover over any widget and right-click to remove the skins.

Step 2 : Alternatively, people can delete the skins folder to remove it completely from the Rainmeter menu settings, refer to the picture below or can navigate by the directory path C:/Users//Documents/Rainmeter/ Skins .

You should read it
- How to Make an Interactive Desktop Background
- How to Give Your Windows Desktop a Makeover Using Rainmeter and Fences
- 3 steps to arrange desktop screen with Rainmeter
- 3 Rainmeter effects magically for office people computers on Halloween
- Top 10 Windows applications should be included in the Mac
- 9 customizable 'power' tools Windows 10 (sequel)
- How to mod Minecraft PC skin easily
- What is Mod Skin?
May be interested
- How to Give Your Windows Desktop a Makeover Using Rainmeter and Fences
 are you bored with windows desktop? tired of seeing the same layout very time you boot up your pc? this article will teach you how to beautify your windows desktop using two very popular desktop customization tools, rainmeter and fences....
are you bored with windows desktop? tired of seeing the same layout very time you boot up your pc? this article will teach you how to beautify your windows desktop using two very popular desktop customization tools, rainmeter and fences.... - Instructions to customize the lock screen on Windows 11
 at default settings, you will see on the lock screen of windows 11 contains components such as clock, date and wallpaper.
at default settings, you will see on the lock screen of windows 11 contains components such as clock, date and wallpaper. - Customize and add apps to the lock screen of Windows 10
 lock screen is an interface found in computers or mobile devices. at this screen, users are asked to enter a password and pin code before allowing access to the device.
lock screen is an interface found in computers or mobile devices. at this screen, users are asked to enter a password and pin code before allowing access to the device. - How to customize training stats on Apple Watch
 if you want to customize the essential indicators displayed on the screen to match your exercise routine or choose to show only a few important metrics, this is the way to do it for you.
if you want to customize the essential indicators displayed on the screen to match your exercise routine or choose to show only a few important metrics, this is the way to do it for you. - Is it possible to move the clock position on the iPhone lock screen? Options to customize the lock screen
 when the iphone is equipped with many ways to customize the iphone's interface, you will surely want to find a way to change the clock position on the lock screen. although apple doesn't have an official feature that allows you to do this, you can still try the trick. check out the article below to learn how to customize the clock on the iphone lock screen, including how to get around apple's limits when you actually want to move the clock to another location.
when the iphone is equipped with many ways to customize the iphone's interface, you will surely want to find a way to change the clock position on the lock screen. although apple doesn't have an official feature that allows you to do this, you can still try the trick. check out the article below to learn how to customize the clock on the iphone lock screen, including how to get around apple's limits when you actually want to move the clock to another location. - Instructions to customize the lock screen on iOS 16'
 with ios 16, apple introduced a brand new overhaul to the iphone's lock screen. it is now more customizable than ever and can display widgets with full information.
with ios 16, apple introduced a brand new overhaul to the iphone's lock screen. it is now more customizable than ever and can display widgets with full information. - 6 ways to customize the Start Screen screen in Windows 8
 start screen - the current start menu on windows 8, with many changes has created a lot of excitement for users. if on the start menu of previous windows versions you don't have many options to personalize it, then with windows 8 start sreen, you can completely change your personal preferences. the following article will summarize 6 ways to customize the start screen interface for you to use.
start screen - the current start menu on windows 8, with many changes has created a lot of excitement for users. if on the start menu of previous windows versions you don't have many options to personalize it, then with windows 8 start sreen, you can completely change your personal preferences. the following article will summarize 6 ways to customize the start screen interface for you to use. - How to change the login screen on Windows 8?
 customizing and changing the lock screen for windows 7 has been presented by tipsmake.com and detailed instructions in the article below. so what if you want to do the same thing but for windows 8 or 8.1? please read the following article!
customizing and changing the lock screen for windows 7 has been presented by tipsmake.com and detailed instructions in the article below. so what if you want to do the same thing but for windows 8 or 8.1? please read the following article! - How to customize the main screen interface on Galaxy S6 / S7 / Note 5 does not need to root the device
 the content displayed on the screen more or less is determined by the dpi parameter, the number of pixels per square inch. when adjusting dpi, you can completely change the screen interface on galaxy s6 / s7 / note 5 without needing to root the device.
the content displayed on the screen more or less is determined by the dpi parameter, the number of pixels per square inch. when adjusting dpi, you can completely change the screen interface on galaxy s6 / s7 / note 5 without needing to root the device. - 12 awesome apps that customize your iPhone home screen design
 what's your aesthetic - pastel tones, minimalism or hand-drawn cartoons? you can find an app for any of these interests.
what's your aesthetic - pastel tones, minimalism or hand-drawn cartoons? you can find an app for any of these interests.










 Increase memory limit for 32-bit applications in 64-bit Windows
Increase memory limit for 32-bit applications in 64-bit Windows 7 ways to open the Run dialog box in Windows
7 ways to open the Run dialog box in Windows Microsoft warns new Windows updates can cause printer errors
Microsoft warns new Windows updates can cause printer errors Convert MBR to GPT on Windows drive
Convert MBR to GPT on Windows drive Windows + V: Useful keyboard shortcuts that many Windows users don't know
Windows + V: Useful keyboard shortcuts that many Windows users don't know There is a new version of Windows every 3 years, Windows 12 coming out in 2024?
There is a new version of Windows every 3 years, Windows 12 coming out in 2024?