How to record a screen with VLC Media Player?
VLC Media Player is one of the most popular music programs for Windows, besides, VLC also has one more feature that not many people know, it is screen recording . In the article below, we will guide you to implement features that are small but also very useful, especially those who want to make video tutorials.
Step 1 : Download VLC Media Player and install
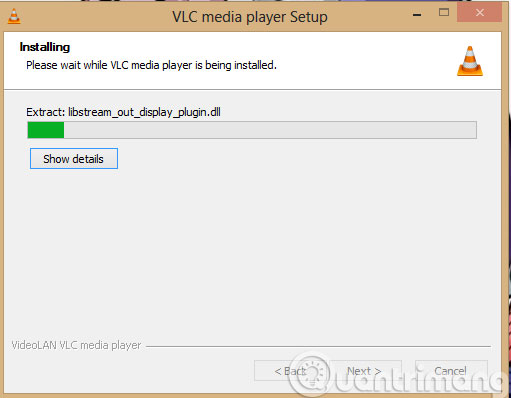
Step 2 : At the main interface of VLC, select the Media menu >> Open Capture Device ( Ctrl + C )
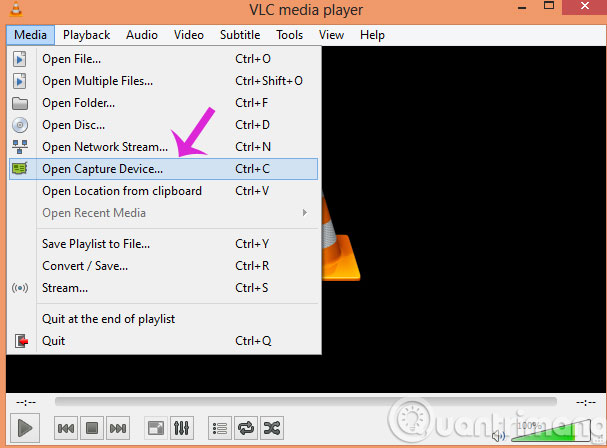
Step 2 : At Capture Mode tab, select the drop-down menu and select Desktop
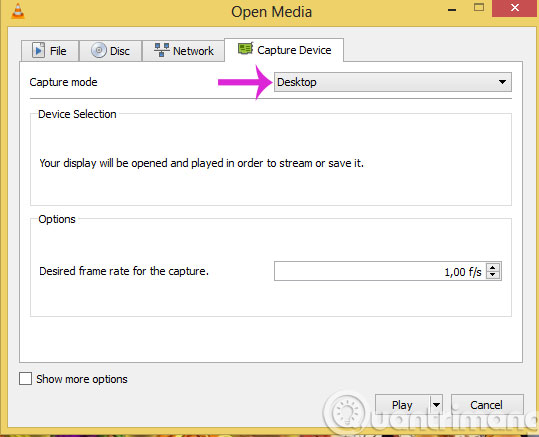
Step 4 : Then, select the Desired Frame Rate for the capture value you want. Should choose this value in the range of 15 - 30f / s

Step 5 : At the Play button, select the Down arrow arrow > Convert

Step 6 : When the new window appears, you
- Choose video format as Video - H.264 + MP3 (MP4).
- Destination File : A path - where the video is saved after it has been recorded
Finally, select Start to start recording the Desktop screen video on your computer

While recording a video, if you want to stop, click on the Square button and click this button again to record the video.

So, we have introduced to you how to film the screen using VLC Media Player.
- Instructions for filming the screen with CyberLink Youcam
- How to take photos of websites on Chrome and Firefox
- Simple computer screen captures
Good luck!
You should read it
- How to install the Open Broadcaster screen recording software
- These quality Windows screen recording software
- How to use Camtasia Studio to record a screen
- Filming, video screen with Bandicam software
- How to turn the computer screen
- The best video recording apps for Ubuntu
- How to use Screen Recorder Pro to record video of Windows 10 screen
- Screen capture tools for GIF screens for Windows 10
May be interested
- How to download and install Windows Media Player 12 on Windows 10
 some versions of windows 10 do not have windows media player preinstalled. if you are missing this classic windows utility, the following article will show you how to get it back quickly and for free. the article also provides some alternative media players because windows media player has not been updated since 2009.
some versions of windows 10 do not have windows media player preinstalled. if you are missing this classic windows utility, the following article will show you how to get it back quickly and for free. the article also provides some alternative media players because windows media player has not been updated since 2009. - Instructions for rotating videos are inverted and inclined by VLC Media Player
 depending on the needs of the user, you need to rotate the video upside down or rotate it at 180 degrees or 90 degrees. there are quite a lot of software that can help users to rotate videos according to the angle they want.
depending on the needs of the user, you need to rotate the video upside down or rotate it at 180 degrees or 90 degrees. there are quite a lot of software that can help users to rotate videos according to the angle they want. - How to record videos with QuickTime Player on Mac
 if you want to record video on a mac, you can use the built-in quicktime player right away. we can record all actions on the screen easily and then export to video so we can send it to friends.
if you want to record video on a mac, you can use the built-in quicktime player right away. we can record all actions on the screen easily and then export to video so we can send it to friends. - How to Reinstall Windows Media Player
 windows media player (wmp) is a digital media player developed by microsoft for playing audio and video files and viewing images on a computer with the windows operating system. if you are having problems with windows media player on your...
windows media player (wmp) is a digital media player developed by microsoft for playing audio and video files and viewing images on a computer with the windows operating system. if you are having problems with windows media player on your... - VLC Media Player 3.0.8 was officially released with 13 security fixes
 videolan has just launched vlc media player 3.0.8 and now this update is available for download for popular operating systems like windows, mac and linux.
videolan has just launched vlc media player 3.0.8 and now this update is available for download for popular operating systems like windows, mac and linux. - Record screen with VLC Player software
 vlc also has a function of recording a computer screen video. and if you do not know how to use this feature, the following article of thuthuatphanmem.vn will guide you step by step how to record a computer screen video with vlc player software.
vlc also has a function of recording a computer screen video. and if you do not know how to use this feature, the following article of thuthuatphanmem.vn will guide you step by step how to record a computer screen video with vlc player software. - GOM Player: Free Media Player for Windows
 gom player is a free alternative desktop media player. the program offers support for multiple file types, customizable interfaces, subtitle libraries, and 360-degree vr videos.
gom player is a free alternative desktop media player. the program offers support for multiple file types, customizable interfaces, subtitle libraries, and 360-degree vr videos. - How to play video jigsaw on VLC
 right on vlc media player, there is a feature for playing puzzles with the currently playing video screen.
right on vlc media player, there is a feature for playing puzzles with the currently playing video screen. - Record the lyrics to the Windows Media Player window
 with windows media player, you can show lyrics of the song to windows media player window like you sing karaoke in the following way.
with windows media player, you can show lyrics of the song to windows media player window like you sing karaoke in the following way. - How to fix the error VLC Media Player does not play videos on Windows 11
 vlc is a popular media player that can play a variety of video and audio formats. but sometimes, it encounters unexpected problems, such as not playing videos.
vlc is a popular media player that can play a variety of video and audio formats. but sometimes, it encounters unexpected problems, such as not playing videos.










 Instructions for taking Video images are watching with VLC
Instructions for taking Video images are watching with VLC Common shortcuts for KMPlayer need to know
Common shortcuts for KMPlayer need to know Useful shortcuts that you should know when using VLC Media Player
Useful shortcuts that you should know when using VLC Media Player Improve the quality of music playback on your computer with DFX Audio Enhancer
Improve the quality of music playback on your computer with DFX Audio Enhancer Instructions to delete history viewed on KMPlayer
Instructions to delete history viewed on KMPlayer How to watch movies and videos with subtitles on Windows Media Player
How to watch movies and videos with subtitles on Windows Media Player