Insert Watermark in Excel
Unlike Word, Excel does not come with an integrated watermark feature. However, you can create a simulation of a watermark.

Create and insert watermarks with watermarks, or watermarks into Excel spreadsheets to stamp copyright, helping you to protect your writing from being copied. The article shows you how to insert watermark into Excel worksheet.
Insert Text as watermark
Step 1: Open the Excel spreadsheet you want to insert watermark, on the menu you select Insert .

Step 2: In Insert, navigate to the Text section and select Header & Footer .

Step 3: After you select Header & Footer , Excel will display white space for you to enter text in the header and footer.
You enter the text you want to make a watermark in the header, you can edit the font, font size, text color of the text. Then you use the space in the header to adjust the position of the watermark to the position you want in Excel.
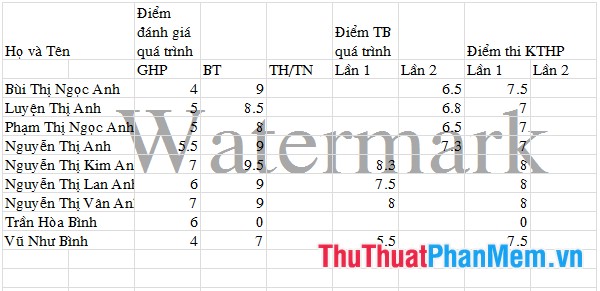
Insert image as watermark
To insert the image as a watermark you also do the same thing above, after selecting the Header & Footer you. But in the input of Header you do not enter text, you select Picture in the Design of Header & Footer Tools and select the picture you want to insert into Excel.

Then the Header will display & Picture . You also use the white space in it to position the image.

Then you click on any cell in the Excel worksheet, the image will be inserted into Excel.

To blur the image inserted into Excel, select Format Picture in the Design tab of Header & Footer Tools and select the Picture tab . In Color, select Washout and click OK .

Image after blurring as follows:

Note: You only see text, watermark image in Page layout view, or in Print Preview.
With these simple steps, you can insert text or blurry images into your Excel spreadsheet. Good luck!
You should read it
- How to insert, delete watermark in Word documents
- How to insert watermark in Google Docs
- Inserting letters, logos sink into Microsoft Word 2013
- Instructions to stamp photos, add watermark to images on Android phones
- How to insert a Word document into an Excel file
- How to create and delete Watermark in Word 2016
- How to insert a batch image into Excel box
- Instructions on how to stamp videos on extremely simple Video Watermark software
May be interested
- Instructions for inserting a PDF file into Excel spreadsheet
 if you're having trouble inserting a pdf file into an excel spreadsheet and you don't know how to do it. inserting pdf files into excel spreadsheets is not as simple as you think. in the article below, network administrator will guide you through the steps to insert a pdf file into excel spreadsheet.
if you're having trouble inserting a pdf file into an excel spreadsheet and you don't know how to do it. inserting pdf files into excel spreadsheets is not as simple as you think. in the article below, network administrator will guide you through the steps to insert a pdf file into excel spreadsheet. - Instructions on how to stamp videos on extremely simple Video Watermark software
 use video watermark, the software to embed the logo in the video is easy to use and especially the video quality is still good after being stamped.
use video watermark, the software to embed the logo in the video is easy to use and especially the video quality is still good after being stamped. - How to add Watermark to Google Docs
 google docs is a handy and handy text reader and editor, so you can use word files on your computer without having to install microsoft word. besides, google docs can also insert watermark into the document. let's follow the instructions to add watermark in the article below.
google docs is a handy and handy text reader and editor, so you can use word files on your computer without having to install microsoft word. besides, google docs can also insert watermark into the document. let's follow the instructions to add watermark in the article below. - Insert line shortcut in Excel - Shortcut insert Excel
 insert line shortcut in excel - shortcut insert excel. inserting lines into a table in excel is an extremely basic operation, but many users don't know the keyboard shortcuts to do this faster than just using the keyboard. the following dexterity software will introduce readers a number of ways to add lines quickly.
insert line shortcut in excel - shortcut insert excel. inserting lines into a table in excel is an extremely basic operation, but many users don't know the keyboard shortcuts to do this faster than just using the keyboard. the following dexterity software will introduce readers a number of ways to add lines quickly. - How to mark products in Excel
 insert traces into excel has many different ways to do, can immediately use tools available in excel.
insert traces into excel has many different ways to do, can immediately use tools available in excel. - MS Excel - Lesson 4: Working with lines, columns, sheets
 in addition to the content of tables in excel, operations with lines, columns and sheets in this program are also important. in this article, tipsmake.com will guide you to simple operation to add or remove lines, columns or sheets in excel tables.
in addition to the content of tables in excel, operations with lines, columns and sheets in this program are also important. in this article, tipsmake.com will guide you to simple operation to add or remove lines, columns or sheets in excel tables. - Instructions for inserting an image into an Excel spreadsheet
 insert images into excel spreadsheets to illustrate how easy it is to understand or know the unit owner or company ... steps to insert an image into an excel spreadsheet are not too difficult.
insert images into excel spreadsheets to illustrate how easy it is to understand or know the unit owner or company ... steps to insert an image into an excel spreadsheet are not too difficult. - Instructions for inserting delta symbols in Excel
 the delta symbol in excel, also known as the triangle symbol in excel, is used a lot in the statistics table, expressing the amount of increase or decrease, or certain data according to the user's discretion.
the delta symbol in excel, also known as the triangle symbol in excel, is used a lot in the statistics table, expressing the amount of increase or decrease, or certain data according to the user's discretion. - How to insert pictures into an Excel comment box
 this article will guide you to insert images into an excel comment box in the simplest and easiest way when using excel software.
this article will guide you to insert images into an excel comment box in the simplest and easiest way when using excel software. - How to insert Excel into CAD quickly and correctly
 instead of calculating in cad, we usually calculate the size of the drawing through excel and insert the excel file into the cad. if you do not know how to insert excel into cad, you should follow the tutorial below!
instead of calculating in cad, we usually calculate the size of the drawing through excel and insert the excel file into the cad. if you do not know how to insert excel into cad, you should follow the tutorial below!










 Sort data in Excel
Sort data in Excel Set the default font in Excel
Set the default font in Excel Time settings are automatically saved in Excel
Time settings are automatically saved in Excel How to remove all Hyperlink links in Word
How to remove all Hyperlink links in Word Create PowerPoint slideshows from Word documents
Create PowerPoint slideshows from Word documents How to print multiple Word pages in one sheet of paper
How to print multiple Word pages in one sheet of paper