Time settings are automatically saved in Excel
During the process of working in Excel spreadsheets, you need to regularly save data for a short period of time to avoid the case of power failure or for some reason that you could not save it. In Excel, the default auto-save time is 10 minutes, but you can change the auto-save time to suit your needs.

The article shows how to change the time automatically saved in Excel.
With Excel 2010.
Step 1: Open Excel file and then select File -> Options .
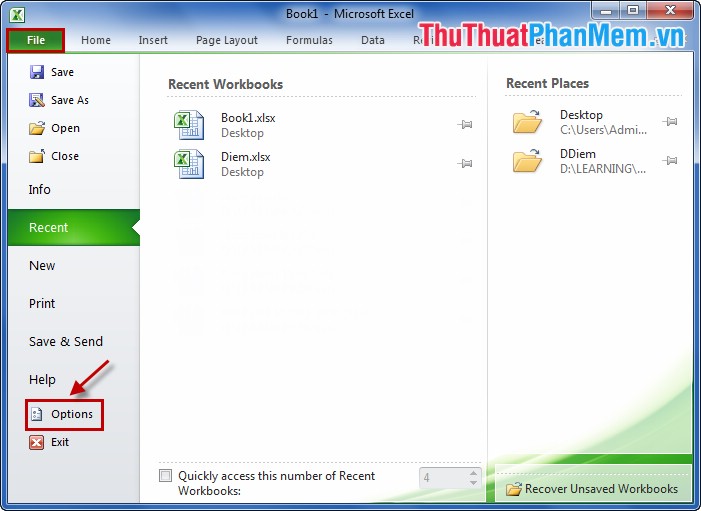
Step 2: In Excel Options, select Save in the left menu.

Step 3: In the Save workbooks section , the default automatically save time is 10 minutes, you change the time automatically saved in the Save AutoRecover information every box (the unit is minutes). Then click OK .

For Excel 2007, instead of selecting File -> Options , select the Office Button icon -> Excel Options .

And perform the following steps similar to Excel 2010.
With Excel 2013 you perform the same operations as Microsoft Excel 2010 above.
Good luck!
You should read it
- Instructions on how to automatically open a Workbook when you open Excel
- How to change the time automatically saved in Word 2007, 2010, 2013
- How to delete Wifi saved on Windows 10?
- How to automatically update the Excel file editing time
- How to fix Google Docs not automatically saving changes
- How to automatically calculate and copy formulas in Excel
- Default settings in Excel should be changed
- The Excel file has a Repaired error and cannot be saved, what should I do?
May be interested
- Default settings in Excel should be changed
 like other software or applications, excel also has a lot of default settings that are not suitable for you during use.
like other software or applications, excel also has a lot of default settings that are not suitable for you during use. - The Excel file has a Repaired error and cannot be saved, what should I do?
 an excel file with a repaired error that cannot be saved is a quite serious problem and you may lose the document. tipsmake has taken measures
an excel file with a repaired error that cannot be saved is a quite serious problem and you may lose the document. tipsmake has taken measures - How to arrange incremental dates in Excel
 to customize the data of the date, month and year in excel can increase or decrease gradually, we will immediately use the feature available in the data tab.
to customize the data of the date, month and year in excel can increase or decrease gradually, we will immediately use the feature available in the data tab. - Copy Page Setup settings to another Sheet in Excel
 the setup of page setup is very simple, but if you work with lots of sheet in excel you spend a lot of time setting up this. the following article shows you how to copy page setup settings to another sheet in excel.
the setup of page setup is very simple, but if you work with lots of sheet in excel you spend a lot of time setting up this. the following article shows you how to copy page setup settings to another sheet in excel. - Quickly insert current date and time into a cell in Excel
 in excel, you can quickly fill out current date, month, and time information as static or dynamic values. the static value is the date and time value at the time of filling without automatically updating on subsequent days when you open or perform calculations on a spreadsheet.
in excel, you can quickly fill out current date, month, and time information as static or dynamic values. the static value is the date and time value at the time of filling without automatically updating on subsequent days when you open or perform calculations on a spreadsheet. - Display saved passwords on web browsers
 the password saving mode on browsers saves you a lot of time without having to type each account type anymore. but if you unfortunately have to reinstall the operating system or at least the web browser, you will miss the password because it doesn't have to be remembered for a long time. that leads to the possibility that you will have to set up a new account.
the password saving mode on browsers saves you a lot of time without having to type each account type anymore. but if you unfortunately have to reinstall the operating system or at least the web browser, you will miss the password because it doesn't have to be remembered for a long time. that leads to the possibility that you will have to set up a new account. - How to automatically wrap lines in Excel (Wrap Text in Excel)
 the line break in excel is not as simple as pressing enter as in ms word software. today, dexterity software will guide you to the warp text tool to automatically wrap lines that match the width of the column!
the line break in excel is not as simple as pressing enter as in ms word software. today, dexterity software will guide you to the warp text tool to automatically wrap lines that match the width of the column! - How to automatically create valuable cell borders in Excel
 there are many ways of highlighting valuable cells in excel, such as creating borders for cells automatically when entering values.
there are many ways of highlighting valuable cells in excel, such as creating borders for cells automatically when entering values. - MS Excel 2003 - Lesson 8: Excel Macro - Automate complex tasks
 a macro is a program that includes commands and functions that are executed every time you need it. macros can automatically perform operations and reduce steps to complete regular tasks.
a macro is a program that includes commands and functions that are executed every time you need it. macros can automatically perform operations and reduce steps to complete regular tasks. - How to Add Numbers Automatically in Excel
 there are two different ways to add numbers to a column automatically. the surest way to add automatic number ranges to excel is to use the row function. this method will ensure that cells display the correct numbering even when rows are added or deleted. the second way (without typing the formula) is to use the fill feature, this method is easier but when you delete the line the number range will be missing. let's learn how to automatically number rows, or enter consecutive numbers in columns.
there are two different ways to add numbers to a column automatically. the surest way to add automatic number ranges to excel is to use the row function. this method will ensure that cells display the correct numbering even when rows are added or deleted. the second way (without typing the formula) is to use the fill feature, this method is easier but when you delete the line the number range will be missing. let's learn how to automatically number rows, or enter consecutive numbers in columns.










 How to remove all Hyperlink links in Word
How to remove all Hyperlink links in Word Create PowerPoint slideshows from Word documents
Create PowerPoint slideshows from Word documents How to print multiple Word pages in one sheet of paper
How to print multiple Word pages in one sheet of paper Instructions for formatting data in Excel
Instructions for formatting data in Excel Add, create comments in Excel
Add, create comments in Excel Extract Excel content into image format
Extract Excel content into image format