How to insert, delete watermark in Word documents
The logo stamp, adding watermark to office documents is too familiar to users. When the document is stamped, the reader will easily identify the document coming from which website, especially the ability to edit the content will be greatly limited.
In the Word office tool, the built-in watermark and delete watermark functions are included in the text page, making it easy to create logo marks for documents. In the article below, Network Administrator will help you understand how to insert watermark in Word content.
- How to insert watermark, logo sink into Excel
- How to create Watermarks on PowerPoint
- How to stamp copyright PDF files
Method 1: Create Word watermark image format
Step 1:
In the Word interface, first click on the position in the text you want to insert the watermark. Then click on the Page Layout tab and then click on the Watermark entry.
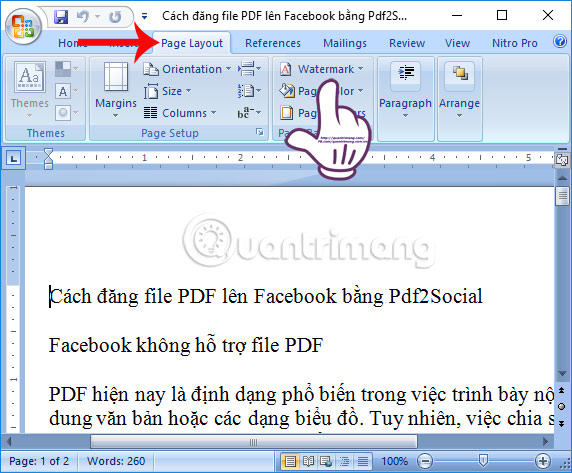
Step 2:
Here you will see the preview image of some types of watermark inserts in Word so that you can choose for your document. Click Customs watermark .

Step 3:
The Print Watermark dialog box appears. Here users will have 2 ways to insert watermark into content.
If you want to insert a watermark with an existing image, check the Picture watermark , then click Select Picture to open the watermark image stored on the computer.

Step 4:
Next to the Scale section, select the size for the selected watermark. Finally click Apply to preview how the watermark is inserted into the Word page.
Note to users , when removing the area in the Washout box, the watermark will be darker as shown below. If you like the way to insert this watermark, click OK to save it.

Finally, Word content will be inserted watermark as image as shown below.
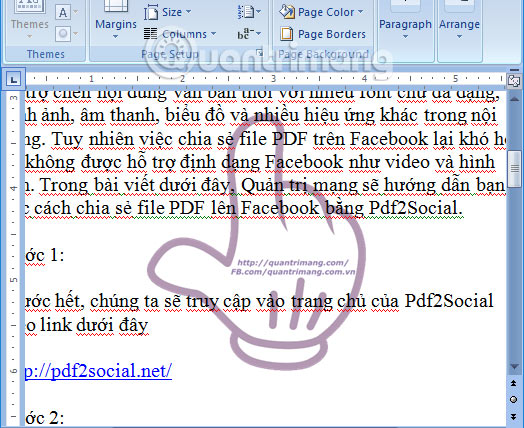
Method 2: Insert Word watermark in Text
Step 1:
We also follow the above steps to open the Watermark item in Word. If you insert a watermark by entering text, click Text watermark . Then customize the watermark to include the following items:
- Language: select the language for the watermark.
- Text: enter the content for the watermark.
- Font: select the font for the watermark
- Size: select the size for the watermark.
- Color: select the color for the watermark.
- Layout: select watermark direction (diagonal type diagonal, Horizontal type is horizontal).
- Semitransparent: create a semi-transparent style for the watermark.
Step 2:
Once set up, click Apply to preview how the watermark will appear in Word content. Finally, users click OK to save this new text watermark.

Step 3:
As a final result, we will get the watermark as text as shown below.

In the case of using Word 2003 , users access Format> Background> Printed Watermark . and then enter the watermark for the document.

With Word 2013 , we will click on the Design tab and then click on the Watermark item. The rest of the users do the same according to the tutorial above.

3. How to remove the created watermark on Word:
Word will support users to create a watermark and delete the watermark just created. To delete the created watermark, click on Page Layout to select Watermark and then select Remove watermark .

The above is a detailed tutorial on how to insert and delete watermark created in Word documents. Users can choose from 2 ways to insert logos with available images, or enter the content for the watermark. The Watermark section on Word versions will be in different locations, but the workflow is similar to the above article.
Video tutorial inserting watermark on Word
I wish you all success!
You should read it
- How to add copyright watermark text in Word 2013
- Create Watermark for Word documents
- Insert Watermark in Excel
- Watermark to Word file - Add Watermark to Doc file
- Highlight copyright by creating Watermark in Word
- How to add Watermark to Google Docs
- How to insert watermark in Google Docs
- How to delete Watermark, delete stamps in Word documents
May be interested
- How to insert images into Header, Footer on Word
 inserting header, footer on word in addition to writing text content, you can insert images.
inserting header, footer on word in addition to writing text content, you can insert images. - How to Insert Symbols into Word Documents
 today's tipsmake will show you how to insert symbols (such as copyright symbols or division signs) into microsoft word documents. you can do this in microsoft word on both windows and mac.
today's tipsmake will show you how to insert symbols (such as copyright symbols or division signs) into microsoft word documents. you can do this in microsoft word on both windows and mac. - How to Insert watermark in Excel
 today's tipsmake will show you how to create and add a watermark or logo to an excel worksheet file. you can use wordart text to create a transparent watermark on the worksheet background or insert a logo image to create a letterhead at the top of the page.
today's tipsmake will show you how to create and add a watermark or logo to an excel worksheet file. you can use wordart text to create a transparent watermark on the worksheet background or insert a logo image to create a letterhead at the top of the page. - Inserting traces into Word
 insert traces into word documents often appear with profile form documents, ...
insert traces into word documents often appear with profile form documents, ... - Instructions for inserting watermark into Google Sheets
 users can completely insert watermark into documents like inserting watermark into google sheets. below are instructions for inserting watermark into google sheets.
users can completely insert watermark into documents like inserting watermark into google sheets. below are instructions for inserting watermark into google sheets. - How to number page combination i ii iii and 1, 2, 3 on Word
 page numbering combines i ii iii and 1,2,3 in word frequently encountered when making documents, essays, reports, ...
page numbering combines i ii iii and 1,2,3 in word frequently encountered when making documents, essays, reports, ... - How to remove watermark copyright mark, delete Watermark on PDF files
 how to remove watermark copyright mark, delete watermark on pdf files. when we use watermark-marked pdf files, reading content will be very uncomfortable and itchy eyes. so is there a way to remove the watermark copyright mark, delete watermark on the pdf file or not?
how to remove watermark copyright mark, delete watermark on pdf files. when we use watermark-marked pdf files, reading content will be very uncomfortable and itchy eyes. so is there a way to remove the watermark copyright mark, delete watermark on the pdf file or not? - How to delete Watermark, delete stamps from photos in Photoshop
 the watermark is marked on an image to identify the copyright for an individual or a group of photos. if you want to delete it, then you can refer to the following tutorial of tipsmake.com us. tutorial on how to use photoshop to remove watermark professionally and quickly.
the watermark is marked on an image to identify the copyright for an individual or a group of photos. if you want to delete it, then you can refer to the following tutorial of tipsmake.com us. tutorial on how to use photoshop to remove watermark professionally and quickly. - How to add columns and delete columns in Word
 how to add columns and delete columns in word when writing documents in word, sometimes you have to use a table to show all the content you need to write. from the beginning, you can estimate how many rows of columns you need a table to insert into the text. but tr
how to add columns and delete columns in word when writing documents in word, sometimes you have to use a table to show all the content you need to write. from the beginning, you can estimate how many rows of columns you need a table to insert into the text. but tr - How to insert sound into Word documents
 inserting audio files into word is simple and not complicated.
inserting audio files into word is simple and not complicated.










 How to open PowerPoint slides on Google Slides
How to open PowerPoint slides on Google Slides Manipulate shapes in PowerPoint 2016
Manipulate shapes in PowerPoint 2016 How to write fractions on Word
How to write fractions on Word How to center the cell in the table on Word
How to center the cell in the table on Word 9 best alternatives to Microsoft Word
9 best alternatives to Microsoft Word How to retrieve an overwritten Word file
How to retrieve an overwritten Word file