Inserting letters, logos sink into Microsoft Word 2013
Instructions for creating watermark steps (images or text that are printed in translucent text) in Microsoft Word 2013 documents.
Watermark is an image or text that is translucent under a text background. People often use watermark to indicate the status of a document (secret document, draft .) or insert a company or organization logo.
Here are the steps to insert watermark into Microsoft Word 2013 document:
Open the document where you want to insert the watermark, click the 'Design' tab on the Ribbon.
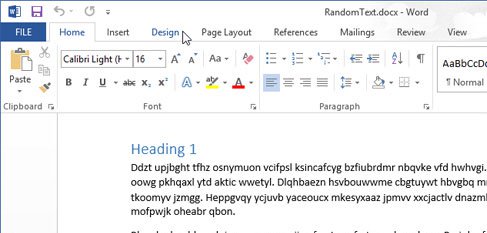 Inserting letters, logos sink into Microsoft Word 2013 Picture 1
Inserting letters, logos sink into Microsoft Word 2013 Picture 1
In the ' Page Background' section of the 'Design' tab, click the 'Watermark' button . There are many different watermark templates for you to choose from.
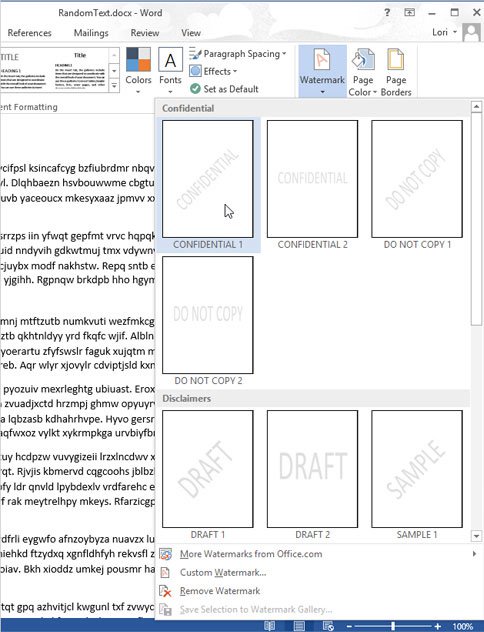 Inserting letters, logos sink into Microsoft Word 2013 Picture 2
Inserting letters, logos sink into Microsoft Word 2013 Picture 2
The watermark will be inserted under the text of the document.
 Inserting letters, logos sink into Microsoft Word 2013 Picture 3
Inserting letters, logos sink into Microsoft Word 2013 Picture 3
If you want to stop inserting watermark or status of changed documents, you can delete watermark easily. Just click 'Watermark' in the 'Page Background' section of the 'Design' tab, select 'Remove Watermark'.
 Inserting letters, logos sink into Microsoft Word 2013 Picture 4
Inserting letters, logos sink into Microsoft Word 2013 Picture 4
You can also create custom watermark from text or image. To do this, click on ' Watermark' and select 'Custom Watermark'.
 Inserting letters, logos sink into Microsoft Word 2013 Picture 5
Inserting letters, logos sink into Microsoft Word 2013 Picture 5
The 'Printed Watermark' dialog box appears. You can insert watermark with text or image. To insert text, select 'Text watermark'. Select 'Language' (language), 'Font' (font), 'Size' (size) and 'Color' (color). Click the box before 'Semitransparent' if you want to create a semi-transparent effect. Enter text in the ' Text' box. In the 'Layout' section , select 'Diagonal' to create a Watermark diagonally on the text page, or select 'Horizontal' to create a watermark horizontally. Click 'OK'.
 Inserting letters, logos sink into Microsoft Word 2013 Picture 6
Inserting letters, logos sink into Microsoft Word 2013 Picture 6
To get the image as a watermark, click 'Watermark' on the 'Design' tab, select 'Custom Watermark' . On the 'Printed Watermark' dialog box, select ' Picture watermark' and press 'Select Picture' .
 Inserting letters, logos sink into Microsoft Word 2013 Picture 7
Inserting letters, logos sink into Microsoft Word 2013 Picture 7
You can insert photos from a file on your computer, select clipart from Office.com , search for images on Bing or choose photos saved on SkyDrive. In this example, people look for the Windows logo on Bing.
 Inserting letters, logos sink into Microsoft Word 2013 Picture 8
Inserting letters, logos sink into Microsoft Word 2013 Picture 8
Select an image from the search results, then click 'Insert'.
 Inserting letters, logos sink into Microsoft Word 2013 Picture 9
Inserting letters, logos sink into Microsoft Word 2013 Picture 9
To insert an image as a watermark at the back of the text, check the box before 'Washout' . You can specify the aspect ratio or let Word automatically adjust by selecting 'Auto'. Click 'OK' to insert a watermark.
 Inserting letters, logos sink into Microsoft Word 2013 Picture 10
Inserting letters, logos sink into Microsoft Word 2013 Picture 10
The image will be inserted below the text in the document.
 Inserting letters, logos sink into Microsoft Word 2013 Picture 11
Inserting letters, logos sink into Microsoft Word 2013 Picture 11
The Watermark feature is also available in Microsoft Word 2007 and 2010, but in the 'Page Layout' tab instead of the 'Design' tab as in Word 2013.
You should read it
- How to insert, delete watermark in Word documents
- How to create and delete Watermark in Word 2016
- How to insert watermark, logo sink into Excel
- How to Insert watermark in Excel
- How to insert watermark in Google Docs
- How to add copyright watermark text in Word 2013
- Insert Watermark in Excel
- Highlight copyright by creating Watermark in Word
- Word 2013 Complete Guide (Part 17): Drawings and how to create effects for drawings
- Create Watermark for Word documents
- Basic tasks in Word 2013
- How to add Watermark to Google Docs






 Make fire letters, fire letters on the website
Make fire letters, fire letters on the website MS Word - Lesson 1: Start with Microsoft Word 2007
MS Word - Lesson 1: Start with Microsoft Word 2007 How to create and use templates in Microsoft Word
How to create and use templates in Microsoft Word Instructions for inserting YouTube videos into Word 2013
Instructions for inserting YouTube videos into Word 2013 How to change lowercase letters, uppercase letters, uppercase first letter in Word
How to change lowercase letters, uppercase letters, uppercase first letter in Word How to fix the error of typing uppercase letters into lowercase letters in Word?
How to fix the error of typing uppercase letters into lowercase letters in Word?