Set the default font in Excel
Excel's default font and font size do not match the needs of the process you work with Excel. You want to change the default font and font size so that when you open Excel, you do not need to spend time setting the font and font size.

The following article shows you how to set the default font size and font size in Excel.
Excel 2007
Step 1: Open Excel file and then select Office Button icon -> Excel Option .
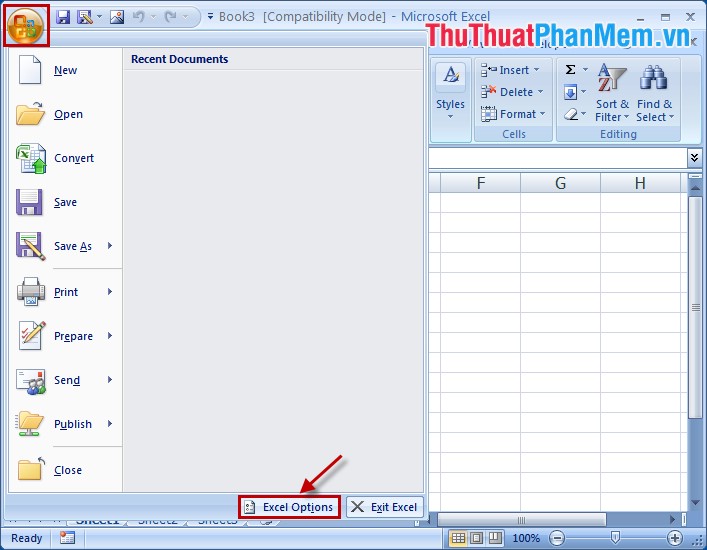
Step 2: In the Popular section , change the font and font size you want to set as the default. Then click OK to save.

A dialog box appears to change the default font after restarting excel, select OK .

Excel 2010
Step 1: You open a new Excel file and then select File -> Options .

Step 2: In the General section, select the font and font size to set as default for Excel and click OK .

After the dialog box appears, click OK .

With Microsoft Excel 2013 you perform the same as Microsoft Excel 2010.
So with simple steps, you quickly set the default font and font size for Excel. Good luck!
You should read it
- Instructions for setting the default font in Microsoft Word
- How to set the default font in Word, Excel 2016
- How to change the default font in LibreOffice
- How to change fonts in Windows 11
- How to restore the default font on Windows 10
- How to convert fonts in Excel
- How to change the default Windows 10 font
- How to change the font in WordPress
May be interested
- How to change the default Windows 10 font
 if you are bored with the default font on windows 10, and you want to change to use a different font but do not know how to do it. on windows 10, changing fonts is a bit complicated. so how to change the default font on windows 10, please refer to the following article of network administrator.
if you are bored with the default font on windows 10, and you want to change to use a different font but do not know how to do it. on windows 10, changing fonts is a bit complicated. so how to change the default font on windows 10, please refer to the following article of network administrator. - How to change the font in WordPress
 once you have successfully installed and set up wordpress on localhost, you realize one thing: wordpress's default font when typing vietnamese does not look good, it is not beautiful when using large font size, or zoom in. .. or simply, we want to change the default font of wordpress, how to do it?
once you have successfully installed and set up wordpress on localhost, you realize one thing: wordpress's default font when typing vietnamese does not look good, it is not beautiful when using large font size, or zoom in. .. or simply, we want to change the default font of wordpress, how to do it? - How to change the default Google Sheets font
 changing the default google sheets font is similar to changing the font in google docs, changing the system default font to better suit your data entry.
changing the default google sheets font is similar to changing the font in google docs, changing the system default font to better suit your data entry. - Instructions on how to change the default font in PowerPoint
 instructions on how to change the default font in powerpoint. typically, on office tools we have a fixed font format for text pages. however, when working with different purposes, you will need a different font for each different presentation.
instructions on how to change the default font in powerpoint. typically, on office tools we have a fixed font format for text pages. however, when working with different purposes, you will need a different font for each different presentation. - The new default Office font is now available on Microsoft 365, with many notable additions
 the new aptos font is now available for testing by microsoft 365 insiders on windows, macos, android, and coming soon to ios.
the new aptos font is now available for testing by microsoft 365 insiders on windows, macos, android, and coming soon to ios. - Instructions for installing default fonts in Word, Excel and PowerPoint
 while working with microsoft office to save time when creating new documents, you can set the default font for all text files. the following article details how to install default fonts in word, excel and powerpoint
while working with microsoft office to save time when creating new documents, you can set the default font for all text files. the following article details how to install default fonts in word, excel and powerpoint - How to change the default font for Mail application on Windows 10
 when composing an email, the default font is selected as calibri, font size 11. this setting is the same as microsoft office, but you can change the default font if desired.
when composing an email, the default font is selected as calibri, font size 11. this setting is the same as microsoft office, but you can change the default font if desired. - Set the default font in Word 2007 2010 2013
 before drafting, you usually install the font and font size in the first font. it is simple but if you have to work a lot with word, then setting the font and font size will be very time consuming.
before drafting, you usually install the font and font size in the first font. it is simple but if you have to work a lot with word, then setting the font and font size will be very time consuming. - Instructions to change the default font on Skype
 using a lot of skype, you should be bored with skype's default font, or have skype font errors ... to avoid the above cases, you can change the default font for skype to other fonts that you guys want.
using a lot of skype, you should be bored with skype's default font, or have skype font errors ... to avoid the above cases, you can change the default font for skype to other fonts that you guys want. - How to change the default font in PowerPoint
 users can change the default font in powerpoint with a simple way.
users can change the default font in powerpoint with a simple way.










 Time settings are automatically saved in Excel
Time settings are automatically saved in Excel How to remove all Hyperlink links in Word
How to remove all Hyperlink links in Word Create PowerPoint slideshows from Word documents
Create PowerPoint slideshows from Word documents How to print multiple Word pages in one sheet of paper
How to print multiple Word pages in one sheet of paper Instructions for formatting data in Excel
Instructions for formatting data in Excel Add, create comments in Excel
Add, create comments in Excel