How to create and delete Watermark in Word 2016
Word software is an indispensable office editing tool for working people, Word software provides many different features to support maximum for users as well as developers. One of the copyright protection features in Word 2016 we can mention is closing Watermark. In this article, the Software Tips will guide you how to insert Watermark and delete Watermark in Word 2016.

I. Insert Watermark according to available form
In Word, the software gives us several Watermark protection marks for different content. You can use it fast, using Watermark quickly makes it impossible for you to edit the content of Watermark. If you want to create Watermark, you can go to section II.
Step 1: Select the Design tab on the toolbar and navigate to Watermark . Then you can choose 1 of 7 available Watermark samples on the system to use directly.
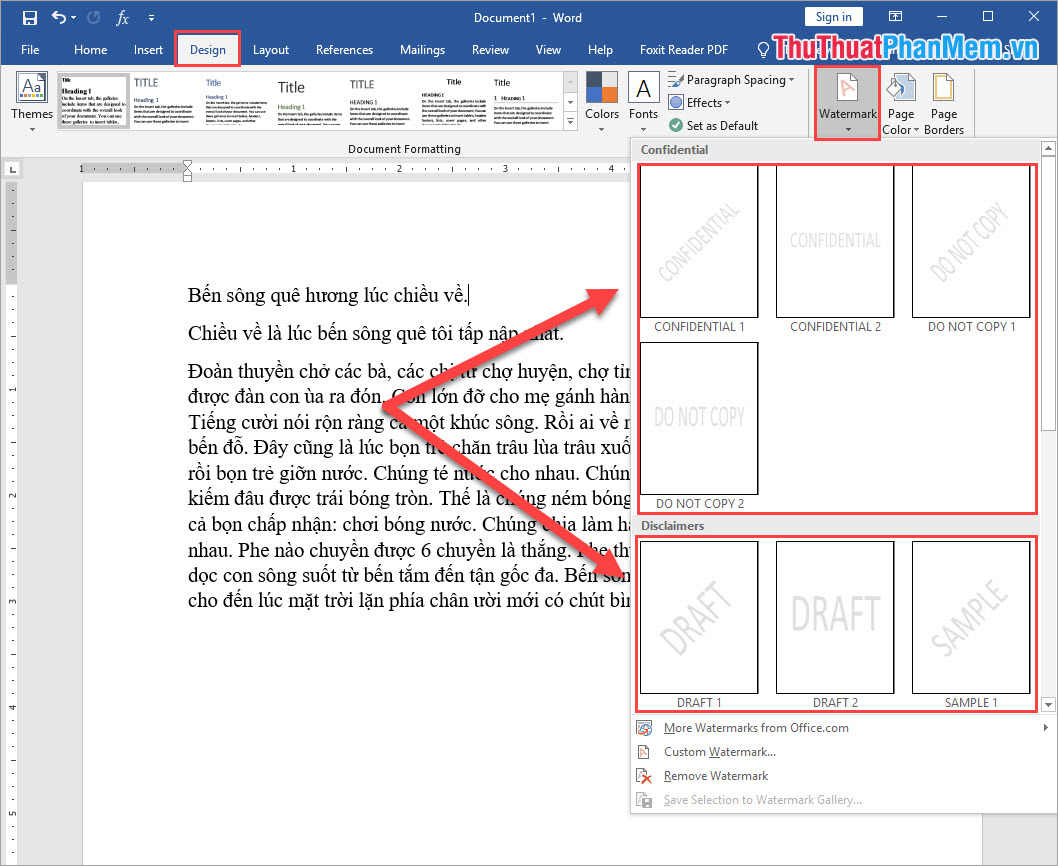
Step 2: Immediately you will have a Watermark mark on your writing page. This is an existing template so you can't edit them.

II. Create personalized Watermark options
By creating your own custom Watermark you can create Watermark with images, text, .
1. Create Watermark with existing images
If you have watermarked markers already available, you can use them right away.
Step 1: Select the Design tab on the toolbar and navigate to Watermark . Then you choose Custom Watermark .

Step 2: Next you select the Picture Watermark . To open the Watermark image file, select Select Picture . and select the Watermark file available on the computer.
At the Scale , you should leave Auto to Word automatically adjust the size accordingly. If your Watermark file has a white background and has not yet been split, then select Washout so Word automatically deletes the white background. And Watermark file has been separated background, you uncheck the Washout .

And this is our result after image watermarking. Please select the bold Watermark image file to fade out is medium.

2. Create Watermark with text
Step 1: Select the Design tab on the toolbar and navigate to Watermark . Then you choose Custom Watermark .

Step 2: Then you select the Text watermark item . Here you need to set the following information:
- Language: Language (default is English US)
- Text: Watermark content
- Font: The font for Watermark
- Size: Size (recommended for Auto)
- Color: Watermark color
- Layout: Type Watermark. Diagonal : Diagonal . Horizontal : Horizontal line.

And here is our result:

III. How to delete Watermark
To delete Watermark you just need a few taps are done.
You choose Design and choose Watermark . Then you select the Remove Watermark line is done.

And immediately the Watermark will be deleted:

In this article, Software Tips have shown you how to create and delete Watermark marks on Word 2016. I wish you success!
You should read it
- Complete guide Word 2016 (Part 1): Familiarize yourself with the Ribbon interface
- How to create bookmarks in Word 2016
- Create Watermark for Word documents
- Inserting letters, logos sink into Microsoft Word 2013
- Useful tips on Microsoft Word 2016
- Full Word tutorial 2016 (Part 4): Formatting text
- Create and insert Word 2016 charts
- Word 2016 Complete Guide (Part 3): Get familiar with basic text manipulation
May be interested
- Instructions for deleting table paths in Word
 in the process of creating tables on word, sometimes you need to delete some table lines to meet needs or make the table easier to see. so how can i delete the table line and keep the content in word?
in the process of creating tables on word, sometimes you need to delete some table lines to meet needs or make the table easier to see. so how can i delete the table line and keep the content in word? - How to add Watermark to Google Docs
 google docs is a handy and handy text reader and editor, so you can use word files on your computer without having to install microsoft word. besides, google docs can also insert watermark into the document. let's follow the instructions to add watermark in the article below.
google docs is a handy and handy text reader and editor, so you can use word files on your computer without having to install microsoft word. besides, google docs can also insert watermark into the document. let's follow the instructions to add watermark in the article below. - How to use Highlight in Word - Create and delete Highlight in Word?
 how to use highlight in word - create and delete highlight in word? to achieve the highest efficiency when reporting, especially on the report needs to emphasize important content that catches the attention of the listener. in this article help you highlight the content emphasis by
how to use highlight in word - create and delete highlight in word? to achieve the highest efficiency when reporting, especially on the report needs to emphasize important content that catches the attention of the listener. in this article help you highlight the content emphasis by - How to insert watermark in Google Docs
 inserting watermark in google docs helps us avoid copying, similar to inserting watermark into word.
inserting watermark in google docs helps us avoid copying, similar to inserting watermark into word. - How to delete Footnote notes on the footer of the Word page
 footnote is a feature that inserts notes below the document page, allowing users to better understand certain words, without having to write directly into the content.
footnote is a feature that inserts notes below the document page, allowing users to better understand certain words, without having to write directly into the content. - How to Insert watermark in Excel
 today's tipsmake will show you how to create and add a watermark or logo to an excel worksheet file. you can use wordart text to create a transparent watermark on the worksheet background or insert a logo image to create a letterhead at the top of the page.
today's tipsmake will show you how to create and add a watermark or logo to an excel worksheet file. you can use wordart text to create a transparent watermark on the worksheet background or insert a logo image to create a letterhead at the top of the page. - How to remove logos in PDF files
 to delete logo, watermark in pdf file, we need to use professional software like nitro pro.
to delete logo, watermark in pdf file, we need to use professional software like nitro pro. - How to Create Watermarks in Publisher
 watermarks can be used to enhance the appearance of microsoft publisher documents. a watermark effect can be created in publisher by inserting an image file or by using the wordart feature to create a custom design. a watermark can be...
watermarks can be used to enhance the appearance of microsoft publisher documents. a watermark effect can be created in publisher by inserting an image file or by using the wordart feature to create a custom design. a watermark can be... - How to delete white pages in Word is easy
 delete pages in word or delete blank pages in word to help you delete redundant word pages, no longer needed. the following guide will help you delete one or more word pages quickly.
delete pages in word or delete blank pages in word to help you delete redundant word pages, no longer needed. the following guide will help you delete one or more word pages quickly. - How to delete Watermark, simple stamp removal with Paint
 simple watermark erase with paint software. you can use paint to erase the watermark in an image using the method that tipsmake.com guides below.
simple watermark erase with paint software. you can use paint to erase the watermark in an image using the method that tipsmake.com guides below.










 Summary of the most beautiful decorative borders
Summary of the most beautiful decorative borders How to zoom in and out of text in Word
How to zoom in and out of text in Word 2 Ways to convert lowercase to uppercase in Excel
2 Ways to convert lowercase to uppercase in Excel How to convert images to standard documents using ABBYY FineReader
How to convert images to standard documents using ABBYY FineReader How to create multiple effects for an object in PowerPoint
How to create multiple effects for an object in PowerPoint Instructions on how to insert links into Excel filel
Instructions on how to insert links into Excel filel