How to remove all Hyperlink links in Word
In your Word document contains a lot of Hyperlink, but now it is not necessary. So you want to remove all Hyperlinks in Word documents.
If you remove the Hyperlinks one by one, it will take a lot of time, instead of you can remove the entire Hyperlink in Word documents with the following ways:
Method 1: Use the Module (Code) in Visual Basic.
This way you will remove all Hyperlink in Word documents.
Step 1: Open the word document to remove all Hyperlink and press Alt + F11 to open the Microsoft Visual Basic window.
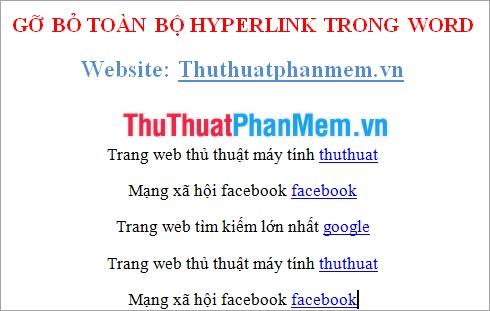
Step 2: In the Visual Basic window, select Insert -> Module .

Step 3: Copy the code below:
Sub LoaiboHyperlink ()
Dim i As Long
For i = ActiveDocument.Hyperlinks.Count To 1 Step -1
ActiveDocument.Hyperlinks (i) .Delete
Next i
End Sub
Then paste in the module you just opened and press F5 or Run icon to execute.

Step 4: You turn off the Microsoft Visual Basic window, the text has been removed from all Hyperlinks.

Method 2: Use the key combination Ctrl + Shift + F9.
This is simpler and faster than using the Visual Basic Module. Help you remove Hyperlink in the text of your choice. Before using this method you need to turn off Unikey.
Step 1: Select (black out) the text you want to remove Hyperlink.

Step 2: Press Ctrl + Shift + F9 to remove Hyperlink. The result will be the text you select will be removed Hyperlink.
Depending on your needs and purposes, you choose for yourself the fastest and best way to remove all Hyperink in Word documents. Good luck!
You should read it
- Create Hyperlink in Word
- Word 2013 Complete Guide (Part 11): How to create hyperlink links
- How to open links in Word, Outlook does not need the Ctrl key
- How to use the Hyperlink function in Excel
- How to Insert a Hyperlink in Microsoft Word
- Instructions on how to create Hyperlink in Excel
- How to create links in PowerPoint
- Lesson 20: Working with Hyperlinks
May be interested
- Lesson 20: Working with Hyperlinks
 hyperlink is a piece of text or image in a soft document that can connect the reader to another part of the document or another website.
hyperlink is a piece of text or image in a soft document that can connect the reader to another part of the document or another website. - How to remove all Hyperlinks in Word fastest
 hyperlinks help navigate quickly in text but sometimes they are unnecessary. if you want to quickly remove all hyperlinks in word, apply the following methods to handle it quickly without affecting the original content.
hyperlinks help navigate quickly in text but sometimes they are unnecessary. if you want to quickly remove all hyperlinks in word, apply the following methods to handle it quickly without affecting the original content. - How to delete links in Excel, delete hyperlinks in Excel
 what if you want to disable hyperlink links in excel? there are many ways for us to quickly find and delete links in excel.
what if you want to disable hyperlink links in excel? there are many ways for us to quickly find and delete links in excel. - This is a simple way to find and delete Hyperlink in Excel
 if spreadsheet excel has many hyperlinks, then you want to remove these hyperlinks. however, with so many hyperlinks, removing hyperlinks will take a long time. so how to find and delete all hyperlinks on excel file, please refer to the following article of network administrator.
if spreadsheet excel has many hyperlinks, then you want to remove these hyperlinks. however, with so many hyperlinks, removing hyperlinks will take a long time. so how to find and delete all hyperlinks on excel file, please refer to the following article of network administrator. - How to create hyperlinks in excel is extremely useful
 create hyperlink in excel. this hyperlink button is extremely convenient, can create links to other sheets, emails, websites, or a newly created excel file.
create hyperlink in excel. this hyperlink button is extremely convenient, can create links to other sheets, emails, websites, or a newly created excel file. - Hyperlink (Hyperlink) in PowerPoint 2016
 if you want to include a web address or email address in your powerpoint presentation, users can choose to format it as a hyperlink, so others can easily click on it.
if you want to include a web address or email address in your powerpoint presentation, users can choose to format it as a hyperlink, so others can easily click on it. - Create Hyperlink in Excel
 create hyperlinks in excel - the following article guides you to create hyperlinks to websites, to other sheets in the same excel file, links to newly created excel files and links to email addresses.
create hyperlinks in excel - the following article guides you to create hyperlinks to websites, to other sheets in the same excel file, links to newly created excel files and links to email addresses. - How to create Hyperlink to link in Excel
 how to create hyperlink to link in excel. you can create links from excel files to another excel file, a sheet is right there in the excel file, you can even create links to a website on the internet, or to an email address.
how to create hyperlink to link in excel. you can create links from excel files to another excel file, a sheet is right there in the excel file, you can even create links to a website on the internet, or to an email address. - How to disable Hyperlink in Excel
 when you want to copy a certain line of text in excel, you have hyperlink. if the link is contained, when we check the text, we will access the inserted web page. so how to do it?
when you want to copy a certain line of text in excel, you have hyperlink. if the link is contained, when we check the text, we will access the inserted web page. so how to do it? - How to create Hyperlink to link spreadsheets in Excel
 when creating hyperlink on excel, we can link data tables together or access a new spreadsheet file quickly.
when creating hyperlink on excel, we can link data tables together or access a new spreadsheet file quickly.










 Create PowerPoint slideshows from Word documents
Create PowerPoint slideshows from Word documents How to print multiple Word pages in one sheet of paper
How to print multiple Word pages in one sheet of paper Instructions for formatting data in Excel
Instructions for formatting data in Excel Add, create comments in Excel
Add, create comments in Excel Extract Excel content into image format
Extract Excel content into image format Take and edit photos with Screenshot in Excel
Take and edit photos with Screenshot in Excel