How to add Watermark to Google Docs
Google Docs is a handy and handy text reader and editor, so you can use Word files on your computer without having to install Microsoft Word. Besides, Google Docs can also insert Watermark into the document. Let's follow the instructions to add Watermark in the article below.
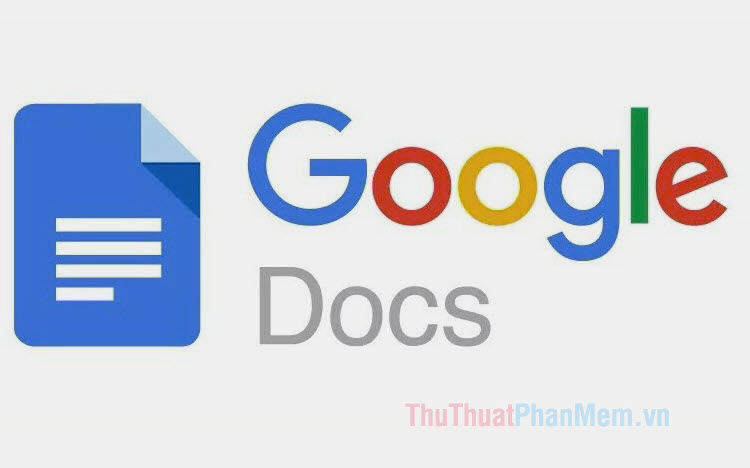
1. Insert text Watermark in Google Docs
Step 1: You highlight the whole text to insert Watermark. Next, go to the Insert menu (1) => Header and footer (2) => Footer (3) .

Step 2: Enter the text of Watermark and click outside the text area after completion.

Step 3: After inserting the above way, we have Watermark text at the bottom of the page similar to Header & Footer feature in Word. Please check the pages that have Watermark or not and save the file.

2. Insert Watermark in Google Docs with drawing board feature
Step 1: Click the File menu (1) => New (2) => Drawings (3) .

Step 2: Go to Insert (1) => Images (2) => Upload from computer (3) to get Watermark samples from your device.

Step 3: Choose Watermark template (1) => Open (2) to upload.

Step 4: You open the Format menu (1) => Format options (2) .

Step 5: Click the Adjustments (1) to expand and adjust the Transparency (2) at will to make the watermark dimmer and more beautiful.

Step 6: After inserting the watermark, you insert the text by going to the Insert menu (1) => Text box (2) .

Step 7: You expand the text box area and align it so that it fits your eyes.

After that we will have a text with watermark submerged as shown below.

Step 8: Open Google Docs or visit https://docs.google.com/document/ and select Blank .
Next, go to the Insert menu (1) => Drawings (2) => From Drive (3) .

Step 9: Select the text form that you have just inserted the watermark (1) => Select (2) .

Next you choose Link to source and click on Insert .

Step 10: So we have sample text with watermark in Google Docs already. To edit the content of the text, click the icon Link (1) => Open original data (2) .

Then you go to the Drawings and you should change the content. Your text will be automatically saved.

Step 11: Click the UPDATE button next to the Link icon to update the changes.

And finally we have completed the text with the watermark inside Google Docs.

Through the instructions in the article, you will certainly no longer have difficulty when you want to insert Watermark in Google Docs. Good luck!
You should read it
- Instructions for dividing and merging columns on Google Docs
- How many of the best features have you missed on Google Docs?
- Useful tools to know in Google Docs
- How to stretch line spacing in Google Docs
- How to insert link links in Google Docs documents
- How to create an alternative phrase in Google Docs
- How to create a Google Docs icon on your computer
- 10 tips to create beautiful Google Docs
May be interested
- Surprise: Google Docs editing tool is the most popular messaging app for American teenagers
 young people said that whenever they didn't hold the phone, they used google docs to chat and knew that their friends were also online on their computers.
young people said that whenever they didn't hold the phone, they used google docs to chat and knew that their friends were also online on their computers. - How to start using Google Docs on mobile devices
 google docs has become a popular tool for anyone who needs to create documents. many people are familiar with the desktop version of this application. currently, google docs has become an indispensable tool.
google docs has become a popular tool for anyone who needs to create documents. many people are familiar with the desktop version of this application. currently, google docs has become an indispensable tool. - Instructions for cutting and rotating photos on Google Docs
 google integrates some basic image editing features into google docs. users can now use google docs to edit photos, crop photos, rotate images and add borders to images instead of using other photo editors.
google integrates some basic image editing features into google docs. users can now use google docs to edit photos, crop photos, rotate images and add borders to images instead of using other photo editors. - Instructions for creating caret in Google Docs
 the creation of a caret, the upper or lower index in the google docs text content will make it easier for users to present text, or to perform simple math formulas.
the creation of a caret, the upper or lower index in the google docs text content will make it easier for users to present text, or to perform simple math formulas. - Shortcut list for Google Docs on your computer (Part 1)
 google docs does not have as many functions as microsoft office but only provides some essential features to help you draft an effective document. using keyboard shortcuts makes it easy to understand how to use google docs.
google docs does not have as many functions as microsoft office but only provides some essential features to help you draft an effective document. using keyboard shortcuts makes it easy to understand how to use google docs. - 40+ tips in Google Docs (P1)
 google docs is a very effective application with most of the features you want from a word processor. in this article, there will be more than 40 tips and tricks, you will find it useful.
google docs is a very effective application with most of the features you want from a word processor. in this article, there will be more than 40 tips and tricks, you will find it useful. - Instructions for creating tables, deleting tables in Google Docs
 implementing google docs spreadsheets is similar on word, which helps you a lot in the process of word processing such as tabulation, data comparison tables.
implementing google docs spreadsheets is similar on word, which helps you a lot in the process of word processing such as tabulation, data comparison tables. - How to Add Frames Around Text on Google Docs
 have you ever opened up google docs (google docs) to create a textbook or homework, and then realized that you don't know how to create a text box? although google docs doesn't have its own button for creating text boxes, there are some creative solutions to this problem. today's tipsmake will show you how to add a frame (or border) around text in a google docs document.
have you ever opened up google docs (google docs) to create a textbook or homework, and then realized that you don't know how to create a text box? although google docs doesn't have its own button for creating text boxes, there are some creative solutions to this problem. today's tipsmake will show you how to add a frame (or border) around text in a google docs document. - Some tips when using Google Docs
 using shortcuts, drag-and-drop features, creating shortcuts for google docs, restoring old versions of documents and quick translation will help you work with google docs more effectively. you can consult some of the tips below to use google docs more effectively.
using shortcuts, drag-and-drop features, creating shortcuts for google docs, restoring old versions of documents and quick translation will help you work with google docs more effectively. you can consult some of the tips below to use google docs more effectively. - How to share links to Google Docs in PDF format
 google docs now allows users to edit their sharing links to provide documents in pdf format.
google docs now allows users to edit their sharing links to provide documents in pdf format.










 How to fix error code 0x80004005 in Outlook
How to fix error code 0x80004005 in Outlook How to Keep Your Software Development Skills Sharp
How to Keep Your Software Development Skills Sharp How to Convert a File Into PDF
How to Convert a File Into PDF How to Edit a Video Clip
How to Edit a Video Clip What is FFSJ? Instructions on how to use FFSJ file splitter software
What is FFSJ? Instructions on how to use FFSJ file splitter software How to download the latest Teamviewer 14 for new users
How to download the latest Teamviewer 14 for new users