How to insert Excel into CAD quickly and correctly
Instead of calculating in CAD, we usually calculate the size of the drawing through Excel and insert the Excel file into the CAD. If you do not know how to insert Excel into CAD, you should follow the tutorial below!
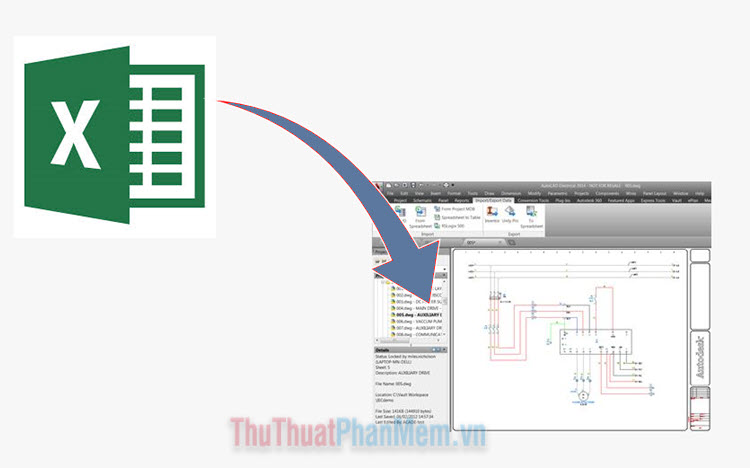
1. Insert Excel into AutoCAD with the Copy / Paste command
This is the simplest way to insert Excel into AutoCAD with just Copy and Paste. Proceed as follows:
Step 1: Right-click the Excel file to insert (1) and select Copy (2) .
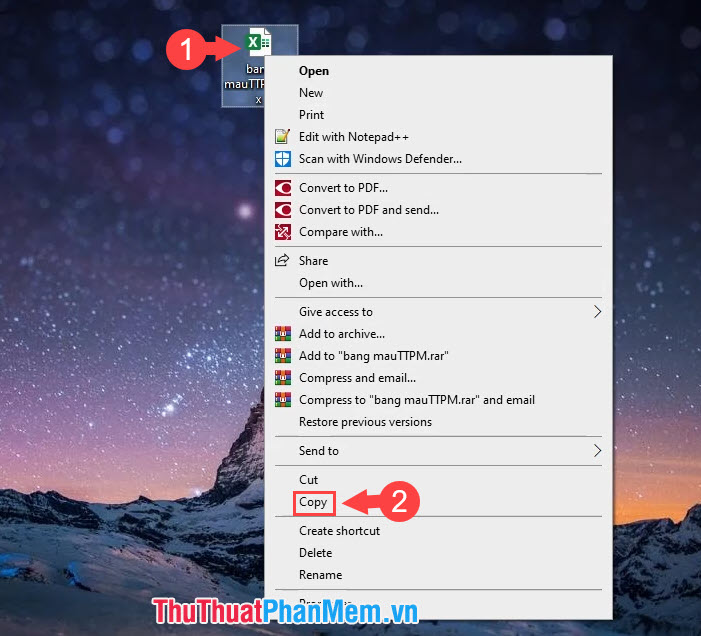
Step 2: Open AutoCAD and right-click on the desktop => Clipboard (1) => Paste (2) .
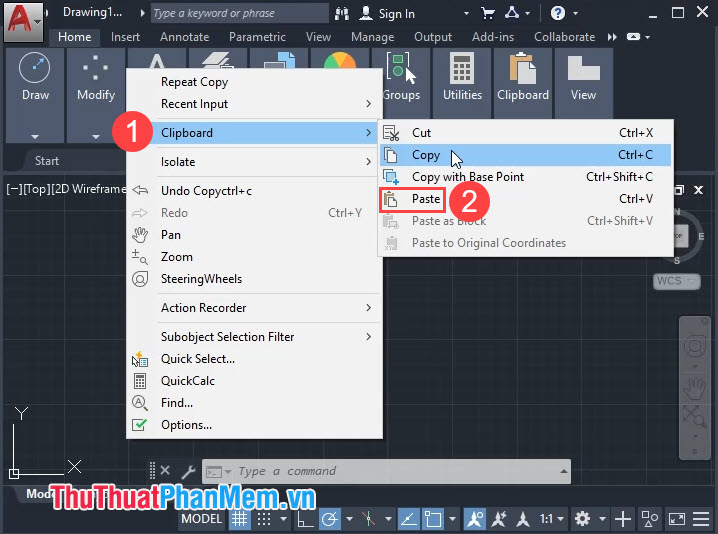
Step 3: Left click and create a table space to insert data from Excel.

Step 4: After a notice appears, click OK to finish.
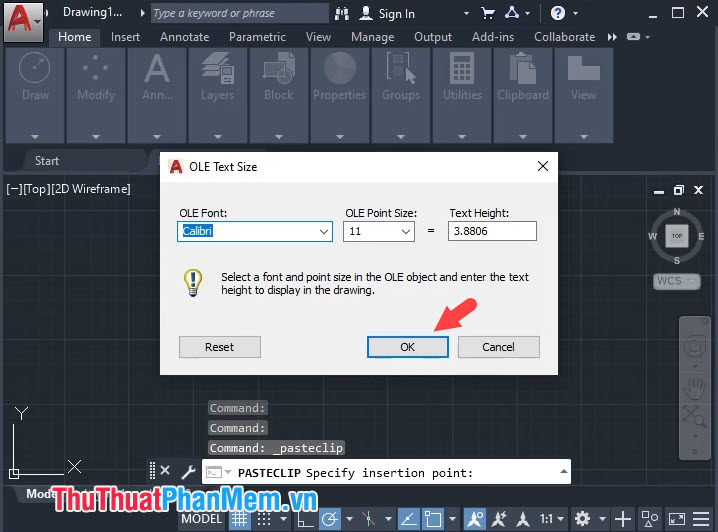
And finally we have the complete Excel table inserted into AutoCAD as shown below.

2. Insert Excel into AutoCAD with Data link
Step 1: Click the Home tab (1) => click on the letter A icon (2) => Table (3) .
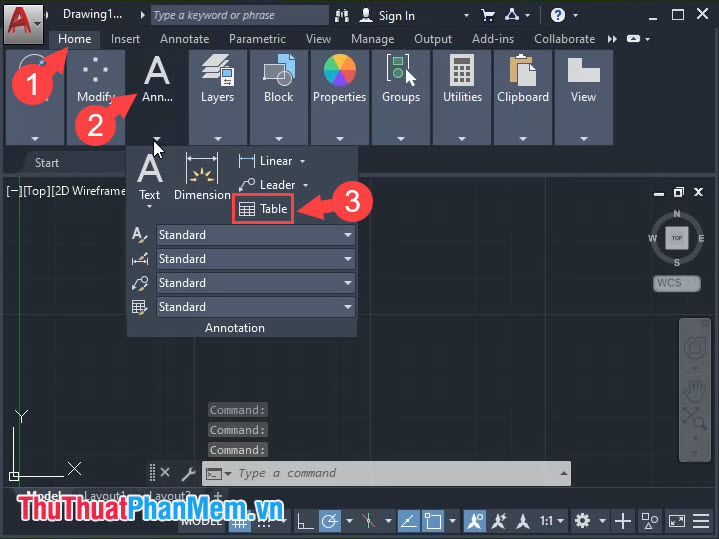
Step 2: Select the item From a data link (1) => Click on the Browser icon (2) .
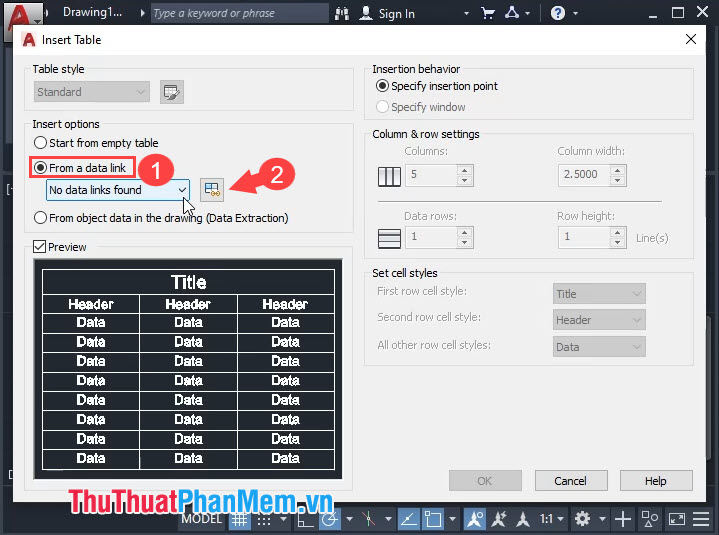
Step 3: Next, click on Create a new Excel Data Link .

Step 4: You name the Data link (1) and click OK (2) .

Step 5: A new dialog box appears, click the Browse button to open the Excel file from the computer.

Next, select the Excel file to insert (1) => Open (2) .

Step 6: Click OK to finish creating the Data link.

Step 7: A new dialog box appears, select the linked Excel file (1) => OK (2) .

Step 8: You continue to click OK to finish.

And finally you will have the Excel table inserted in AutoCAD and we can edit the table easier and more fully than the way 1.

By sharing how to quickly and correctly insert Excel into CAD, we can easily calculate and bring the data into the most standard and most beautiful CAD. Good luck!
You should read it
- How to insert tick marks into Word and Excel quickly
- How to insert a Word document into an Excel file
- How to insert a SmartArt object in Excel
- How to insert watermark, logo sink into Excel
- How to insert a batch image into Excel box
- Instructions for inserting a PDF file into Excel spreadsheet
- How to mark products in Excel
- MS Excel - Lesson 4: Working with lines, columns, sheets
May be interested
- Instructions for inserting an image into an Excel spreadsheet
 insert images into excel spreadsheets to illustrate how easy it is to understand or know the unit owner or company ... steps to insert an image into an excel spreadsheet are not too difficult.
insert images into excel spreadsheets to illustrate how easy it is to understand or know the unit owner or company ... steps to insert an image into an excel spreadsheet are not too difficult. - Instructions for inserting delta symbols in Excel
 the delta symbol in excel, also known as the triangle symbol in excel, is used a lot in the statistics table, expressing the amount of increase or decrease, or certain data according to the user's discretion.
the delta symbol in excel, also known as the triangle symbol in excel, is used a lot in the statistics table, expressing the amount of increase or decrease, or certain data according to the user's discretion. - How to insert pictures into an Excel comment box
 this article will guide you to insert images into an excel comment box in the simplest and easiest way when using excel software.
this article will guide you to insert images into an excel comment box in the simplest and easiest way when using excel software. - Quickly insert current date and time into a cell in Excel
 in excel, you can quickly fill out current date, month, and time information as static or dynamic values. the static value is the date and time value at the time of filling without automatically updating on subsequent days when you open or perform calculations on a spreadsheet.
in excel, you can quickly fill out current date, month, and time information as static or dynamic values. the static value is the date and time value at the time of filling without automatically updating on subsequent days when you open or perform calculations on a spreadsheet. - How to insert a fixed image into a cell in excel
 the following video article tipsmake will guide you how to insert fixed images into a cell in excel extremely detailed
the following video article tipsmake will guide you how to insert fixed images into a cell in excel extremely detailed - How to insert Textbox in Excel
 instructions on how to insert textbox in excel. to insert textbox in excel, follow these steps: step 1: click insert - text - textbox: step 2: drag and select the area for textbox - enter the content for the textbox to create.
instructions on how to insert textbox in excel. to insert textbox in excel, follow these steps: step 1: click insert - text - textbox: step 2: drag and select the area for textbox - enter the content for the textbox to create. - Instructions on how to insert the current date in Excel
 in the process of working with spreadsheets, inserting date and time into the spreadsheet is the basic knowledge in excel. in addition to using the today () function to insert the current date, what other ways can we do?
in the process of working with spreadsheets, inserting date and time into the spreadsheet is the basic knowledge in excel. in addition to using the today () function to insert the current date, what other ways can we do? - Align text correctly in Excel
 in order for a text to look good when printed, what we need to do is align it correctly.
in order for a text to look good when printed, what we need to do is align it correctly. - How to insert WordArt in Excel
 inserting wordart in excel is similar to inserting in word or powerpoint, increasing the professionalism of the content.
inserting wordart in excel is similar to inserting in word or powerpoint, increasing the professionalism of the content. - MS Excel 2007 - Lesson 9: Insert images and graphics into a spreadsheet
 insert images, clip art, shape, and smartart into spreadsheets to make the data sheet more vivid and intuitive. adding images or other graphic objects in excel 2007 is quite simple, as long as you know where the extra commands are located on the menu. see the instructions for inserting graphics into excel 2007 spreadsheets below.
insert images, clip art, shape, and smartart into spreadsheets to make the data sheet more vivid and intuitive. adding images or other graphic objects in excel 2007 is quite simple, as long as you know where the extra commands are located on the menu. see the instructions for inserting graphics into excel 2007 spreadsheets below.










 How to merge 2 images into 1 frame in Word
How to merge 2 images into 1 frame in Word How to record and record a PowerPoint presentation
How to record and record a PowerPoint presentation Slide templates introduce themselves most beautiful and professional
Slide templates introduce themselves most beautiful and professional How to edit PDF files with Google Docs
How to edit PDF files with Google Docs How to adjust to cm units in Word, Excel
How to adjust to cm units in Word, Excel How to bookmark and save places on Google Maps on your phone
How to bookmark and save places on Google Maps on your phone