How to Zoom in by Clicking on a Mac
Method 1 of 2:
Trackpad
-
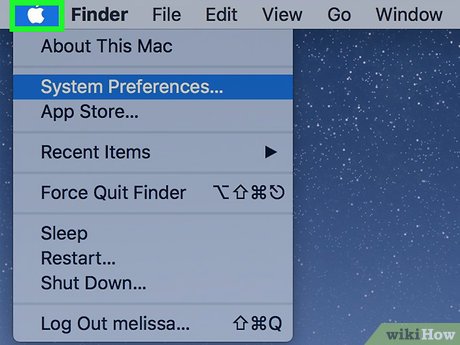 Click on the Apple menu. It's the black, apple-shaped icon in the upper-left of your screen.
Click on the Apple menu. It's the black, apple-shaped icon in the upper-left of your screen. -
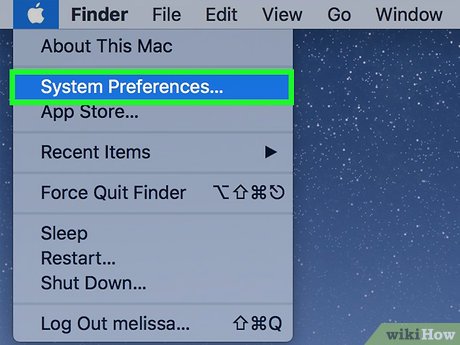 Click on System Preferences.
Click on System Preferences. - Click on Trackpad. It's in the center of the preferences window.
- Click on Scroll & Zoom. It's near the top of the dialog box.
- Click on the checkbox next to "Smart zoom." It should be blue and contain a checkmark.
- Click on the checkbox next to "Zoom in or out." It should be blue and contain a checkmark.
- Double-tap the trackpad with two fingers. This will zoom in on the display. Just double tap once again to zoom out.
- Pinch and spread two fingers on the trackpad. This will zoom in on the display. Pinch two fingers back together to zoom out.
- Users with a Force Trackpad can also use a Force click to quickly zoom in on maps.
Method 2 of 2:
Mouse
- Click on the Apple menu. It's the black, apple-shaped icon in the upper-left of your screen.
- Click on System Preferences.
- Click on Accessibility. It's in the lower-right of the preferences window.
- Click on Zoom. It's in the left pane of the dialog box.
- Click the check box next to 'Use scroll gesture with modifier keys to zoom.' It should be blue and contain a checkmark.
- Click on the drop-down menu. It's below 'Use scroll gesture with modifier keys to zoom.'
- Click on a modifier key. Your options are command, control or option.
- Hold down the modifier key.
- Scroll up or down with your mouse. You can now zoom in and out using your mouse.
Update 04 March 2020
You should read it
- How to Scroll Faster on a Mac
- How to Use the Trackpad to Zoom on a Mac
- How to Change the Scroll Direction on a Mac
- How to Reverse Mouse Scrolling on Mac
- How to Zoom Out on Mac
- How to Invert Scrolling on a Mac
- Basic tutorial using multi-point trackpad on OS X
- How to Change Trackpad Sensitivity on a Mac
- Instructions on how to disable Trackpad's swipe feature on Mac
- Fix Zoom mouse scroll error in Excel in detail step by step (NEW)
- How to fix Trackpad error on MacBook does not work, slow operation
- How to change page scroll speed with mouse or trackpad on Mac
Maybe you are interested
AI creates dancing videos with just a single photo After deciphering the 800-year-old code and translating an ancient book, the team uncovered the mystery of the Maya civilization 4 reasons to encrypt Linux partition 7 security tips you can learn from the movie The Avengers Secure Android smartphone in a professional way How to display a full screen PowerPoint presentation
