How to Invert Scrolling on a Mac
Method 1 of 2:
Using a Trackpad
-
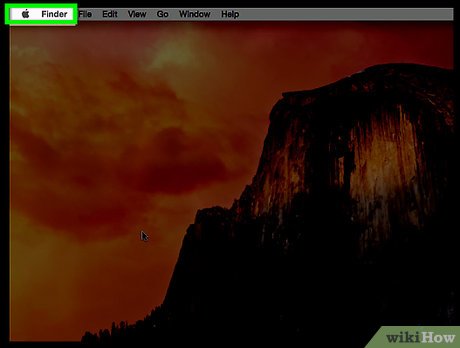 Click the Apple icon. It's the Apple logo in the top left corner of the menu bar.
Click the Apple icon. It's the Apple logo in the top left corner of the menu bar. -
 Click System Preferences.
Click System Preferences. -
 Click the "Trackpad" icon.
Click the "Trackpad" icon. -
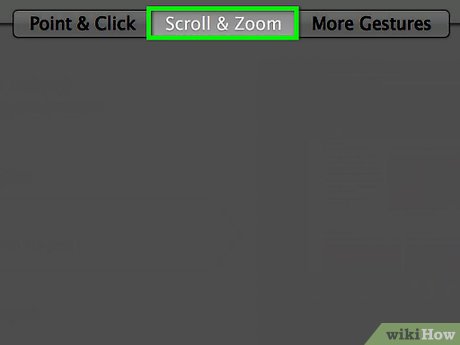 Click Scroll & Zoom.
Click Scroll & Zoom. -
 Click the "Scroll direction Natural" check box to uncheck it.
Click the "Scroll direction Natural" check box to uncheck it. -
 Click the red "X" button. Your scroll settings will be saved.
Click the red "X" button. Your scroll settings will be saved.
Method 2 of 2:
Using a Mouse
-
 Click the Apple icon. It's the Apple logo in the top left corner of the menu bar.
Click the Apple icon. It's the Apple logo in the top left corner of the menu bar. -
 Click System Preferences.
Click System Preferences. -
 Click the "Mouse" icon.
Click the "Mouse" icon. -
 Click the "Scroll direction Natural" check box to uncheck it.
Click the "Scroll direction Natural" check box to uncheck it. -
 Click the red "X" button. Your scroll settings will be saved.
Click the red "X" button. Your scroll settings will be saved.
4 ★ | 1 Vote
You should read it
- How to Scroll Faster on a Mac
- How to Zoom in by Clicking on a Mac
- The power of the Scroll key
- How to make the Scroll Lock key useful on Windows 10 PC
- Make app icons of the same size on the Apple Watch home screen
- How to add a scroll button to the top of the page for web pages
- How to Scroll Down on a Mac
- How to Open a Terminal Window in Mac
May be interested
- How to Invert Colours in MS Paint
 this wikihow teaches you how to use the invert colors effect in microsoft paint to switch an image's colors to the opposite on the spectrum. if you're using windows 10, make sure you open the image in paint, not paint 3d—paint 3d does not h...
this wikihow teaches you how to use the invert colors effect in microsoft paint to switch an image's colors to the opposite on the spectrum. if you're using windows 10, make sure you open the image in paint, not paint 3d—paint 3d does not h... - How to enable two-finger scrolling on Windows laptop
 if you want to access web pages and documents faster with your laptop's touchpad, windows' two-finger scrolling setting is the way to go.
if you want to access web pages and documents faster with your laptop's touchpad, windows' two-finger scrolling setting is the way to go. - How to Implement Smooth Scrolling in JavaScript
 smooth scrolling is a technique used in web development to create a smooth scrolling experience for users. here's how to implement smooth scrolling in javascript .
smooth scrolling is a technique used in web development to create a smooth scrolling experience for users. here's how to implement smooth scrolling in javascript . - How to add a scrolling camera to PyGame
 learning how to model a camera that rotates or scrolls while gaming will add realism and make the game more interesting. here's how to add a scrolling camera to pygame .
learning how to model a camera that rotates or scrolls while gaming will add realism and make the game more interesting. here's how to add a scrolling camera to pygame . - How to turn off smooth scrolling in Google Chrome
 when you turn on smooth scrolling, you can see smooth images in chrome, you'll see smoother images when you use the mouse to scroll the content on the google page. however, some people want to turn this feature off so that chrome can work faster.
when you turn on smooth scrolling, you can see smooth images in chrome, you'll see smoother images when you use the mouse to scroll the content on the google page. however, some people want to turn this feature off so that chrome can work faster. - How to Change Scrolling Speed on a Mac
 you can fine-tune the scrolling speed of your mouse from the mouse section of the system preferences menu. if you're using a trackpad, the scrolling speed settings can be found in the accessibility section. click the apple menu. this is in...
you can fine-tune the scrolling speed of your mouse from the mouse section of the system preferences menu. if you're using a trackpad, the scrolling speed settings can be found in the accessibility section. click the apple menu. this is in... - How to Invert Colors on Your Windows XP
 this article explains how to invert the colors on your windows xp display for better visibility in low-contrast situations. click on the start menu. this is the button with the windows logo on the lower left hand side of the screen.
this article explains how to invert the colors on your windows xp display for better visibility in low-contrast situations. click on the start menu. this is the button with the windows logo on the lower left hand side of the screen. - Windows operating system: Exploiting scrolling function
 most mouse devices have a control wheel arranged between the right and left buttons. this wheel button allows scrolling quickly, but that's just one of its capabilities. here are the steps to exploit scrolling in windows.
most mouse devices have a control wheel arranged between the right and left buttons. this wheel button allows scrolling quickly, but that's just one of its capabilities. here are the steps to exploit scrolling in windows. - How to Make a Scrolling Marquee in HTML
 a scrolling marquee is moving text added to a website, but html is no longer commonly used for this feature and is not recommended. the html tag for scrolling marquees has been deleted from the standard html library. to accomplish a...
a scrolling marquee is moving text added to a website, but html is no longer commonly used for this feature and is not recommended. the html tag for scrolling marquees has been deleted from the standard html library. to accomplish a... - Instructions for enabling Smooth Scrolling on Google Chrome
 smooth scrolling is one of the hidden features on google chrome. when you use other browsers such as firefox or opera, the scrolling effect is smooth and not annoying. google chrome also equipped with this feature, but this feature has been hidden.
smooth scrolling is one of the hidden features on google chrome. when you use other browsers such as firefox or opera, the scrolling effect is smooth and not annoying. google chrome also equipped with this feature, but this feature has been hidden.












 How to Zoom out on a Mac
How to Zoom out on a Mac How to Open an Acsm File on PC or Mac
How to Open an Acsm File on PC or Mac How to Get to the Command Line on a Mac
How to Get to the Command Line on a Mac How to Fix a Frozen Mac
How to Fix a Frozen Mac How to Turn On a Mac Computer
How to Turn On a Mac Computer How to Change the Screen Resolution on a Mac
How to Change the Screen Resolution on a Mac