How to fix Trackpad error on MacBook does not work, slow operation
One of the frustrating errors of Mac users that Trackpad is not working. Since you accidentally adjusted certain settings on your device that caused the Trackpad to crash, the mouse pad was frozen and not sensitive, or there was no response to any actions on Trackpad. Certainly this will make us more difficult to use, access and use applications. So with the case of Trackpad errors, how do we handle them? In the following article, we will synthesize the Trackpad errors for the Mac and include a way for users to fix errors with their device status.
1. Error Trackpad due to settings in Settings:
As mentioned, the faulty Trackpad is because we accidentally adjusted certain settings in Settings. This problem is quite a lot of people and makes you mistake the Trackpad. However, the solution is extremely simple when you just need to adjust on Settings only.
First, click on the Apple icon above and select System Preferences and then select Trackpad .
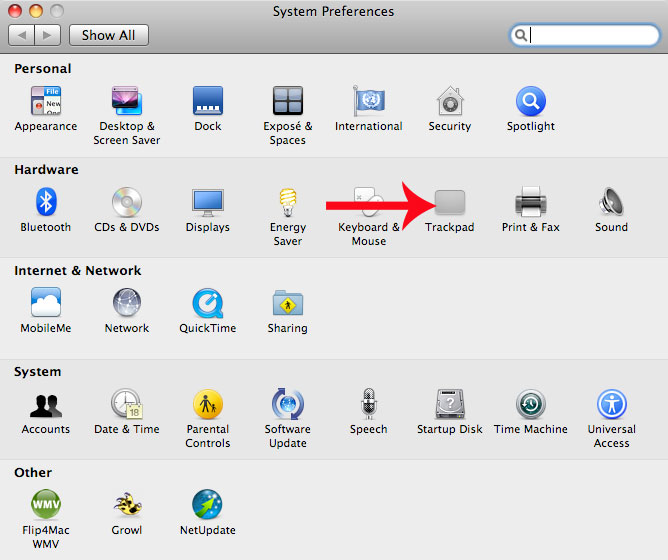
Step 2:
Next, we will see a list of actions on the Trackpad, along with how to do it with 1, or 2 fingers. In the list below, you just need to find the operation on the Trackpad that is corrupted and reset. With the case:
- Right- click does not run : click the Point & Click tab and select Secondary Click. Next, click with 2 fingers or click on the lower right corner.
- Zoom error with 2 fingers : select Scroll & Zoom tab and turn on Zoom in & out and Smart Zoom lines.
- No rotation error with 2 fingers : select Scroll & Zoom tab and turn on Rotate.
- Expose does not run : More Gestures tab and then select App Expose.

2. Non-sensitive cursor error, no speed:
Suddenly the mouse on the computer slowed down when moving, not sensitive when we use it. To fix this, click on the Apple icon and select System Preferences then select Trackpad .

In Trackpad interface, we will adjust the Tracking speed slider . We will drag the slider to the default number 4. In addition, you can also adjust the increase or decrease of the level in this slider, depending on the convenience of each person.

3. Double click does not work:
This problem is not too big and difficult to fix, as well as the error set on Settings only. We just need to adjust the operation between the two presses on the machine. We need a quick operation so that Trackpad does not record two individual touches.
If the user has corrected the operation but still has an error, you can proceed to fix the following:
Step 1:
Click on the Apple icon and select System Preferences and then Accessibility .

Step 2:
Next, we will click the Mouse & Trackpad item and adjust the scroll bar Double Click Speed . When we drag the slider to the left, we will make Double Click faster. In contrast, when pulled to the right, the distance between two touches will be further apart. It's best to base it on Apple's default, which is the third step from right to left.

4. Trackpad is completely disabled:
This may be due to hardware and software reasons. With software errors, on the Mac there is a function to automatically disable Trackpad when we use a removable mouse.
Click on the Apple icon > System Preferences> Accessibility> Mouse & Trackpad . Next, uncheck the check box at Ignore built-in trackpad when . Click OK to keep Trackpad working again as usual.

As for external errors, hardware errors are mostly due to your hands being wet and sticky so that the mouse cannot be used. You just need to wipe clean on Trackpad for reuse.
5. Failed to delete the plist file:
If the user has corrected the above methods but still cannot, then you can reset all Trackpad settings on the device. You need to delete the Plist files related to Trackpad. First of all, visit Finder> Go menu> Go to Folder . Type the keyword / Library / Preferences and then delete the files below.
- com.apple.driver.AppleBluetoothMultitouch.trackpad.plist (Magic Trackpad)
- com.apple.driver.AppleBluetoothMultitouch.mouse.plist (Magic Mouse)
- com.apple.driver.AppleHIDMouse.plist (wired USB mouse)
- com.apple.AppleMultitouchTrackpad.plist
- com.apple.preference.trackpad.plist
Finally we restarted the computer so that Trackpad works again. However, this is no need to use it because there are many machines that do not have the files on the list. Or dangerous if we accidentally delete the Plist file that will lead to other problems, so it is best if we don't know, we can ask the technical person to help.
Refer to the following articles:
- How to add or delete a Wifi network on Mac OS X
- Summary of the list of common shortcuts on Mac OS X
- Instructions on how to control iPhone, iPad remotely with a computer or Macbook
I wish you all success!
You should read it
- 2013 MacBook Pro suffers from many errors
- Apple fixes the trackpad error on the 2012 MacBook Pro
- The reason why the trackpad on a MacBook can be faulty
- How to disable Trackpad on a Mac
- How to use trackpad mode on iPhone
- How to use virtual Trackpad on iPhone 11, iPhone 11 Pro, iPhone 11 Pro Max
- Ways to fix the trackpad not working on MacBook
- How to Change Trackpad Sensitivity on a Mac
May be interested
- How to fix Coc Coc browser error consuming a lot of RAM
 coc coc will take up a large amount of memory on your computer and may consume too much ram, resulting in a slow operation.
coc coc will take up a large amount of memory on your computer and may consume too much ram, resulting in a slow operation. - How to fix MacBook keyboard error can't type numbers
 if your macbook device has an error that cannot type the numeric keypad, and you do not know how to fix it, please immediately click on the article to learn more!
if your macbook device has an error that cannot type the numeric keypad, and you do not know how to fix it, please immediately click on the article to learn more! - MacBook Air 2013 suffers from a Wi-Fi connection error
 some customers complained on apple's official support website about a wi-fi connection error on the new model. this phenomenon occurs infrequently and each time the connection is lost, after a few minutes the machine requires a reboot.
some customers complained on apple's official support website about a wi-fi connection error on the new model. this phenomenon occurs infrequently and each time the connection is lost, after a few minutes the machine requires a reboot. - New points of the MacBook 2008
 in addition to the shell made from aluminum blocks, the new macbook version also has a multitouch trackpad, powerful graphics card processing besides a number of configuration options.
in addition to the shell made from aluminum blocks, the new macbook version also has a multitouch trackpad, powerful graphics card processing besides a number of configuration options. - How to fix error 740 'Requested Operation Requires Elevation' on Windows 10/11
 some users have reported in support forum posts that error 740 occurs when they try to run a program or access a folder on a windows pc.
some users have reported in support forum posts that error 740 occurs when they try to run a program or access a folder on a windows pc. - How to fix automatic restart error on MacBook Pro running macOS Catalina?
 an issue that appeared on apple's updated macos catalina 10.15.4 operating system was that it caused the user's 16-inch macbook pro to occasionally restart unexpectedly. tipsmake helps you fix this error in the way below.
an issue that appeared on apple's updated macos catalina 10.15.4 operating system was that it caused the user's 16-inch macbook pro to occasionally restart unexpectedly. tipsmake helps you fix this error in the way below. - How to use trackpad mode on iPhone
 how to enable trackpad mode on non-3d touch phones like iphone se, iphone 6/6 plus or iphone 5s and ipad? you can do that with iphone phones with ios 12 installed.
how to enable trackpad mode on non-3d touch phones like iphone se, iphone 6/6 plus or iphone 5s and ipad? you can do that with iphone phones with ios 12 installed. - Is strange concept of MacBook Mini computer
 with the sliding trackpad design hiding the entire keyboard, the macbook mini will have a much wider keypad than other netbooks on the market.
with the sliding trackpad design hiding the entire keyboard, the macbook mini will have a much wider keypad than other netbooks on the market. - How to fix frozen MacBook error
 macbook has always been famous as a laptop with good performance. however, sometimes users will still encounter cases where the macbook freezes, freezes, and becomes unresponsive. in this article, tipsmake will guide you through extremely simple and easy ways to fix frozen macbook errors.
macbook has always been famous as a laptop with good performance. however, sometimes users will still encounter cases where the macbook freezes, freezes, and becomes unresponsive. in this article, tipsmake will guide you through extremely simple and easy ways to fix frozen macbook errors. - The ultra-slow 5400fps camcorder works like a human eye
 recently, a group of scientists at the swiss federal institute of technology (eth zurich) published their work on a special camcorder. it is called the 'event camera', which has the same mechanism of operation as the human eye.
recently, a group of scientists at the swiss federal institute of technology (eth zurich) published their work on a special camcorder. it is called the 'event camera', which has the same mechanism of operation as the human eye.










 How to customize sound effects on Mac OS
How to customize sound effects on Mac OS Trick to enable Do Not Disturb feature on Mac
Trick to enable Do Not Disturb feature on Mac 10 troubleshooting tips for Mac OS X
10 troubleshooting tips for Mac OS X Sort and sort files in Lion Finder
Sort and sort files in Lion Finder 8 tips when using Quick Look in OS X
8 tips when using Quick Look in OS X