Instructions on how to disable Trackpad's swipe feature on Mac
With Macs, using Trackpad will give us a lot of convenience. You just need to perform simple operations, such as swipe right or left with 4 fingers to open Mission Control interface, zoom in or out on Trackpad to stretch the frame to the desired point, drag two fingers from Right edge on Trackpad to appear Notification Center.
For example, on Safari or other browsers, swipe 2 fingers on Trackpad to go back or go to the next page.
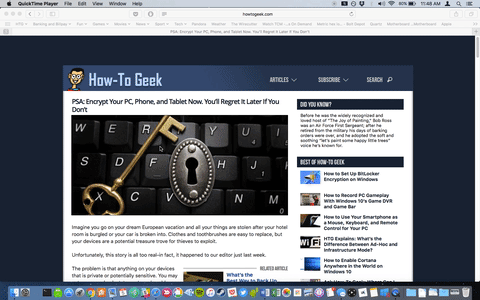
However, many people don't like Trackpad's acumen, especially when accessing the web browser, because they make them jump on the screen. And this will cause discomfort for some people when using. So how can I disable Trackpad slider on a Mac? If the reader is still trying to fix it, please refer to our article below.
Step 1:
First, open System Preferences on your computer and then click on the Trackpad item directly below.

Step 2:
Next in the Trackpad interface, click on the More Gestures tab above. At the interface below, we will uncheck the option Swipe between pages to disable the feature to swipe to the next page when accessing the Trackpad browser.
In addition, we can choose to remove other Trackpad features when unchecking the items below.

Step 3:
If you still want to use this feature but don't use it regularly, then we can set it up effectively using 3 fingers, for example.
In the Swipe between pages section, click on the drop-down arrow and select Swipe with three fingers . Thus, when we use the 2-finger operation, we will not activate the Trackpad's swipe feature.

Above is the operation to change Trackpad feature on Mac is extremely simple. It is possible to disable this feature if you do not want to use it. Or change the previous performance of a Trackpad feature with the options available. Try setting and adjusting Trackpad on the Mac to suit your own usage, with the tutorial above.
Refer to the following articles:
- Basic tutorial using multi-point trackpad on OS X
- Restore some functions in Mac OS X Lion
- Instructions on how to control iPhone, iPad remotely with a computer or Macbook
I wish you all success!
You should read it
- How to fix Trackpad error on MacBook does not work, slow operation
- How to use virtual Trackpad on iPhone 11, iPhone 11 Pro, iPhone 11 Pro Max
- How to use trackpad mode on iPhone
- How to Change Trackpad Sensitivity on a Mac
- 5 reasons why Magic Trackpad is better than Magic Mouse
- How to Rotate Images Using the Trackpad on a Mac
- Apple fixes the trackpad error on the 2012 MacBook Pro
- The reason why the trackpad on a MacBook can be faulty
May be interested
- How to disable Widgets on iOS 10 lock screen?
 one of the newly improved features on ios 10 is the ability to access your favorite widget right on your device. instead of having to swipe the screen to the right, you can now see the entire widget screen. accessing widgets right on the lock screen is quite useful, you can customize the lock screen by adding, removing, and arranging widgets.
one of the newly improved features on ios 10 is the ability to access your favorite widget right on your device. instead of having to swipe the screen to the right, you can now see the entire widget screen. accessing widgets right on the lock screen is quite useful, you can customize the lock screen by adding, removing, and arranging widgets. - Summary of some simple ways to disable USB ports on Windows computers
 you can imagine that usb ports are like door scenes, and other users or malware, viruses can spread and access your system anytime through this path. so to protect important data on your windows computer, you can disable the usb port.
you can imagine that usb ports are like door scenes, and other users or malware, viruses can spread and access your system anytime through this path. so to protect important data on your windows computer, you can disable the usb port. - How to disable AI models in Firefox
 while the ai feature is handy, not everyone wants to use it on the firefox browser. here's how to disable the ai model in firefox.
while the ai feature is handy, not everyone wants to use it on the firefox browser. here's how to disable the ai model in firefox. - How to disable Office file viewer in Microsoft Edge
 the edge browser has a rather annoying feature that opens office documents immediately instead of downloading them to your device for later viewing. here's how to disable the office file viewer on edge.
the edge browser has a rather annoying feature that opens office documents immediately instead of downloading them to your device for later viewing. here's how to disable the office file viewer on edge. - Chrome browser for touch-enabled computers
 ie10 is no longer the only browser that supports finger swipe and gestures when google is testing the same feature on the new version of chrome.
ie10 is no longer the only browser that supports finger swipe and gestures when google is testing the same feature on the new version of chrome. - Instructions to disable Control Panel on Windows 7
 if you share a computer for everyone in your family or friends, but don't want people to interfere with important settings, you may want to disable the control panel feature on your computer. in the article below, network administrator will show you how to disable control panel on windows 7.
if you share a computer for everyone in your family or friends, but don't want people to interfere with important settings, you may want to disable the control panel feature on your computer. in the article below, network administrator will show you how to disable control panel on windows 7. - How to Disable Chatbot AI Firefox
 firefox has introduced ai chatbot support directly into the browser. if you are annoyed by the firefox ai chatbot, follow this article to disable it.
firefox has introduced ai chatbot support directly into the browser. if you are annoyed by the firefox ai chatbot, follow this article to disable it. - YouTube on smartphones has added claws to transfer videos
 this new feature allows users to switch between different viewing videos by swiping the screen, promising to completely change the way users view videos on youtube.
this new feature allows users to switch between different viewing videos by swiping the screen, promising to completely change the way users view videos on youtube. - How to use the new QuickPath feature on iPhone and iPad
 both ios 13 and ipados 13 introduced the quickpath feature based on the swipe of the original keyboard. swiping on the keyboard to type words is not for everyone. however, if you take the time to learn, you might like this feature.
both ios 13 and ipados 13 introduced the quickpath feature based on the swipe of the original keyboard. swiping on the keyboard to type words is not for everyone. however, if you take the time to learn, you might like this feature. - How to disable keyboard shortcuts and hotkeys on Windows 10
 you are using a windows pc and suddenly press some shortcut by mistake that randomly opens a program or activates a strange feature. even worse, you may have accidentally closed your software programs by accidentally pressing hotkeys.
you are using a windows pc and suddenly press some shortcut by mistake that randomly opens a program or activates a strange feature. even worse, you may have accidentally closed your software programs by accidentally pressing hotkeys.










 How to fix Trackpad error on MacBook does not work, slow operation
How to fix Trackpad error on MacBook does not work, slow operation How to customize sound effects on Mac OS
How to customize sound effects on Mac OS Trick to enable Do Not Disturb feature on Mac
Trick to enable Do Not Disturb feature on Mac 10 troubleshooting tips for Mac OS X
10 troubleshooting tips for Mac OS X Sort and sort files in Lion Finder
Sort and sort files in Lion Finder