How to Scroll Faster on a Mac
Method 1 of 3:
Using Accessibility Menu
-
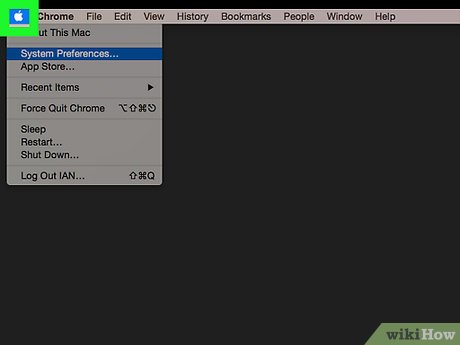 Click on the Apple menu. It's the black, apple-shaped icon in the upper-left of your screen.
Click on the Apple menu. It's the black, apple-shaped icon in the upper-left of your screen. - Click on System Preferences.Image:Scroll Faster on a Mac Step 2.jpg
- Click on Accessibility. It's in the lower right of the preferences window.Image:Scroll Faster on a Mac Step 3.jpg
-
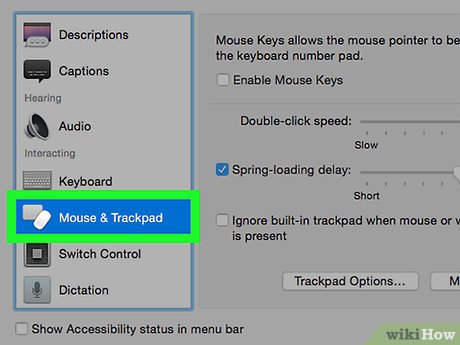 Click on Mouse & Trackpad. It's in the left pane of the dialog box.
Click on Mouse & Trackpad. It's in the left pane of the dialog box. -
 Click on Trackpad Options.
Click on Trackpad Options. - Click on the scrolling speed slider. Adjust the slider toward "fast" to speed up scrolling on your Mac.Image:Scroll Faster on a Mac Step 6.jpg
-
 Click on OK.
Click on OK. -
 Click on Mouse Options.
Click on Mouse Options. - Click on the scrolling speed slider. Adjust the slider toward "fast" to increase your Mac's scrolling speed.Image:Scroll Faster on a Mac Step 9.jpg
-
 Click on OK. You've now made your Mac scroll faster.
Click on OK. You've now made your Mac scroll faster.
Method 2 of 3:
Trackpad
-
 Click on the Apple menu. It's the black, apple-shaped icon in the upper-left of your screen.
Click on the Apple menu. It's the black, apple-shaped icon in the upper-left of your screen. - Click on System Preferences.Image:Scroll Faster on a Mac Step 12.jpg
- Click on Trackpad. It's in the center of the preferences window.Image:Scroll Faster on a Mac Step 13.jpg
-
 Click on Point & Click. It's near the top of the dialog box.
Click on Point & Click. It's near the top of the dialog box. -
 Click on the tracking speed slider. Adjust the slider toward "fast" to increase the scrolling speed.
Click on the tracking speed slider. Adjust the slider toward "fast" to increase the scrolling speed. - Click on OK. You've now made your Mac scroll faster.Image:Scroll Faster on a Mac Step 16.jpg
Method 3 of 3:
Mouse
-
 Click on the Apple menu. It's the black, apple-shaped icon in the upper-left of your screen.
Click on the Apple menu. It's the black, apple-shaped icon in the upper-left of your screen. - Click on System Preferences.Image:Scroll Faster on a Mac Step 18.jpg
-
 Click on Mouse. It's in the center of the preferences window.
Click on Mouse. It's in the center of the preferences window. -
 Click on Point & Click. It's near the top of the dialog box.
Click on Point & Click. It's near the top of the dialog box. -
 Click on the scrolling speed slider. Adjust the slider toward "fast" to speed up your Mac's scrolling.
Click on the scrolling speed slider. Adjust the slider toward "fast" to speed up your Mac's scrolling. - Click on OK. You've now made your Mac scroll faster.Image:Scroll Faster on a Mac Step 22.jpg
5 ★ | 2 Vote
You should read it
- How to make the Scroll Lock key useful on Windows 10 PC
- How to Reverse Mouse Scrolling on Mac
- How to Zoom in by Clicking on a Mac
- How to Invert Scrolling on a Mac
- How to add a scroll button to the top of the page for web pages
- How to Scroll Down on a Mac
- How to scroll bar scrolls horizontally and vertically in Word and Excel
- How to reverse the direction of the mouse scroll on Windows 10
May be interested
- How to adjust the scroll bar on Chrome
 scrollbar customizer utility on chrome will adjust the scroll bar, change the display style, size.
scrollbar customizer utility on chrome will adjust the scroll bar, change the display style, size. - Macromedia Flash - Create text frames with scroll bars in Flash 8.0
 a text frame with scroll bar if you create it in html is too simple and normal. just a little basic knowledge, a little graphic aesthetic, you can completely create a text frame with a nice scroll bar with flahs 8 as a guide to this article.
a text frame with scroll bar if you create it in html is too simple and normal. just a little basic knowledge, a little graphic aesthetic, you can completely create a text frame with a nice scroll bar with flahs 8 as a guide to this article. - Expand or collapse the scroll bar in Windows XP
 this article will show you how to make scroll bars wider or narrower in all windows programs.
this article will show you how to make scroll bars wider or narrower in all windows programs. - See the impressive BOE's 12.3-inch screen
 boe's rolling screen smartphone model is 12.3 inches when pulled out and 7 inches when rolled up.
boe's rolling screen smartphone model is 12.3 inches when pulled out and 7 inches when rolled up. - How to turn off smooth scrolling in Google Chrome
 when you turn on smooth scrolling, you can see smooth images in chrome, you'll see smoother images when you use the mouse to scroll the content on the google page. however, some people want to turn this feature off so that chrome can work faster.
when you turn on smooth scrolling, you can see smooth images in chrome, you'll see smoother images when you use the mouse to scroll the content on the google page. however, some people want to turn this feature off so that chrome can work faster. - How to Reverse Mouse Scrolling on Mac
 to reverse mouse scroll direction on mac, click the apple icon → click 'system preferences' → select the 'trackpad' or 'mouse' icon → click 'scroll direction: natural' check box to deselect.
to reverse mouse scroll direction on mac, click the apple icon → click 'system preferences' → select the 'trackpad' or 'mouse' icon → click 'scroll direction: natural' check box to deselect. - How to set the scroll bar to always show on macOS
 by default, to direct users to focus more on the main display content, avoiding distractions from the user interface, apple will dim the scroll bars in macos whenever you are done scrolling the page. .
by default, to direct users to focus more on the main display content, avoiding distractions from the user interface, apple will dim the scroll bars in macos whenever you are done scrolling the page. . - How to implement Infinite Scroll in web application
 let's explore with tipsmake.com.com how to set up simple infinite scroll using html, css and javascript!
let's explore with tipsmake.com.com how to set up simple infinite scroll using html, css and javascript! - Use Action Notch to Add iPhone's Scroll-to-Top Gesture to Android Phones
 this changed when the action notch app came out, which allowed users to add similar functionality on their android phones.
this changed when the action notch app came out, which allowed users to add similar functionality on their android phones. - Create a tone when pressing Caps Lock, Num Lock, or Scroll Lock Windows 10
 for some computers that do not have a notification light, turning on the caps lock, num lock, or scroll lock key tones will make it easier for users to recognize and manage the keyboard.
for some computers that do not have a notification light, turning on the caps lock, num lock, or scroll lock key tones will make it easier for users to recognize and manage the keyboard.
















 How to Boot a Mac from Firewire
How to Boot a Mac from Firewire How to Make an Interactive Desktop Background
How to Make an Interactive Desktop Background How to Add Email Accounts to a Mac
How to Add Email Accounts to a Mac How to Start Screensaver with a Keyboard Shortcut on Mac
How to Start Screensaver with a Keyboard Shortcut on Mac How to Make a Movie of Yourself on a Mac
How to Make a Movie of Yourself on a Mac How to Upgrade Mac System Software
How to Upgrade Mac System Software