Basic tutorial using multi-point trackpad on OS X
Trackpad is a very important part of the MacBook Pro, MacBook Air and a Magic trackpad to use on your iMac, sometimes you forget the mouse or you want to know the special function of Trackpad in OS X, I will say Understand the detailed functionality of Trackpad on your OS X computer in this article and how to use it.

To enter Trackpad configuration: Logo apple -> System Preferences -> Trackpad
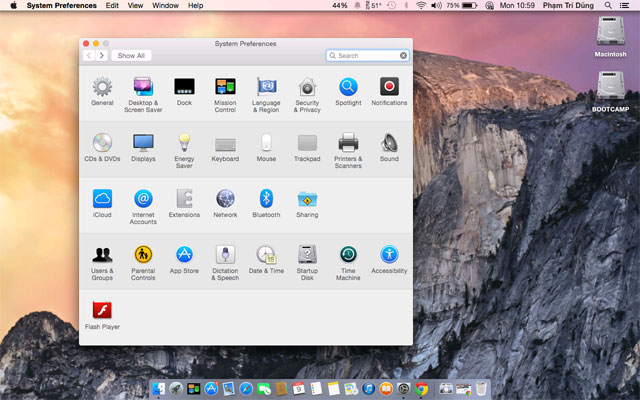
1. Tab Point & Click
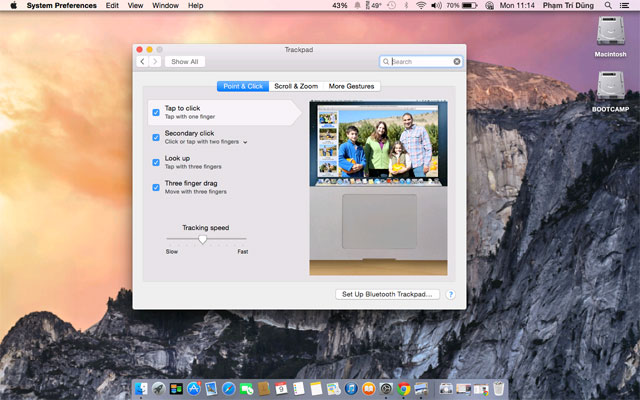
Tap to click: Touch to click, when you tap - tap - on Trackpad , it will perform a left mouse click.
Secondary click: Select this function when you want the bottom right corner of Trackpad to function as a right click when you click here.
Look up: When you quickly tap the Trackpad twice with 3 fingers and leave the cursor in a word it will look up the word for you ( with English language! ).
Three finger drag: Select this function and you use 3 fingers to drag on Trackpad, and the cursor to the toolbar of the window you are viewing, you will feel the difference.
Tracking Speed: This is the movement speed of Trackpad, you choose quickly to drag towards Fast, you choose Slow pull to Slow .
2. Scroll & Zoom

Scroll direction: Natural: Mac OS X Lion has changed the scrolling action, in contrast to Snow Leopard . In Snow Leopard operating system - Mac OS X 10.6 , if you want to scroll up while watching content, you can use 2 fingers to push up on the trackpad; and vice versa if you want to scroll down. However, in the Lion version - Mac OS X 10.7 , Apple forced users to roll in a completely opposite way. According to Apple, natural roll is in the natural way of people. If you don't like it, you can remove this check - by clicking and unchecking - it will look like the way it was scrolled in 10.6 Snow Leopard
Zoom in or out: This function allows you to zoom in, zoom out the image, web content, by dragging two fingers wide, or shrinking two fingers.
Smart zoom: Touching twice with 2 fingers on Trackpad on web content or image, will automatically enlarge the image for us.
Rotate: When you want to rotate the image, you can use two thumbs to rotate like a picture frame to rotate according to what you manipulate on Trackpad.
3. More Gestures

Swipe between pages: When you want to Back - go back to the old web page, the image you viewed uses 2 fingers to the right, or from the Back page you want to return to the page or image you just viewed, you can drag it left.
Swipe between full-screen apps: Using 4 fingers to drag left and right on Trackpad, will switch Windows to work for you.
Mission Control: Using 4-finger push up on Trackpad will display the screens that work for you.
App Exposé: Use 4 fingers to pull down on Tracpad, will display the windows working in the program - software - you are currently working.
Launchpad: Using Trackpad's middle fingers, hold something in between the Tracpad, the Mac will display the Laupad for you.
Show Desktop: Pinch fingers - 3 fingers or more - on Trackpad and open, Mac will display Desktop interface for you.
You should read it
- How to disable Trackpad on a Mac
- How to use virtual Trackpad on iPhone 11, iPhone 11 Pro, iPhone 11 Pro Max
- How to use trackpad mode on iPhone
- How to Change Trackpad Sensitivity on a Mac
- 5 reasons why Magic Trackpad is better than Magic Mouse
- How to Rotate Images Using the Trackpad on a Mac
- Apple fixes the trackpad error on the 2012 MacBook Pro
- The reason why the trackpad on a MacBook can be faulty
May be interested
- How to Change Trackpad Sensitivity on a Mac
 you can modify both the tracking speed and scrolling speed of your mac's trackpad with just a few changes to the trackpad and accessibility settings from the system preferences menu. click the apple icon. it's the apple logo on the left...
you can modify both the tracking speed and scrolling speed of your mac's trackpad with just a few changes to the trackpad and accessibility settings from the system preferences menu. click the apple icon. it's the apple logo on the left... - Distinguish between resistive touch screens and capacitive touch screens
 although it may be incomplete, there are two types of touch screens that most of us know: resistive touch screens and capacitive touch screens. they appear on expensive smartphones or tablets that allow responses with the lightest touches, multi-point support and often high response (unless you wear it).
although it may be incomplete, there are two types of touch screens that most of us know: resistive touch screens and capacitive touch screens. they appear on expensive smartphones or tablets that allow responses with the lightest touches, multi-point support and often high response (unless you wear it). - What is an Access Point? Should I use an Access Point, Router or Modem?
 provides necessary information about the structure, operation and function of the access point, and compares it with devices such as routers and modems. click to see!
provides necessary information about the structure, operation and function of the access point, and compares it with devices such as routers and modems. click to see! - What is Multi TouchPad on laptop?
 multi touchpad supports users a lot during keyboard operation. so what is multi touchpad.
multi touchpad supports users a lot during keyboard operation. so what is multi touchpad. - 5 reasons why Magic Trackpad is better than Magic Mouse
 apple knows how to create a compelling product. there has never been a product as beautiful as the magic trackpad 2. but for an additional $ 50, is it worth buying the magic mouse instead?
apple knows how to create a compelling product. there has never been a product as beautiful as the magic trackpad 2. but for an additional $ 50, is it worth buying the magic mouse instead? - Dell introduces new Studio series, multi-touch screen
 currently computers with touch screens have gradually gained popularity in the market, especially since windows 7 came with the support of multi-touch technology.
currently computers with touch screens have gradually gained popularity in the market, especially since windows 7 came with the support of multi-touch technology. - Dell has two models of multi-touch screen laptops
 dell is preparing to launch two new models of the precision m4600 and m6600 laptops equipped with new multi-touch screen technology.
dell is preparing to launch two new models of the precision m4600 and m6600 laptops equipped with new multi-touch screen technology. - How to Rotate Images Using the Trackpad on a Mac
 to rotate an image on a mac using the trackpad, open an image in preview or another compatible app → place two fingers on the track pad → rotate one finger around the other, moving clockwise or counterclockwise. note: the...
to rotate an image on a mac using the trackpad, open an image in preview or another compatible app → place two fingers on the track pad → rotate one finger around the other, moving clockwise or counterclockwise. note: the... - Basic steps for creating plugins with jQuery
 in the article below, we will introduce and guide you a few basic steps to create a plugin using jquery. whether you are a beginner to learn about web development or have been exposed to javascript for a long time, jquery is a great framework and not to be missed ...
in the article below, we will introduce and guide you a few basic steps to create a plugin using jquery. whether you are a beginner to learn about web development or have been exposed to javascript for a long time, jquery is a great framework and not to be missed ... - Apple fixes the trackpad error on the 2012 MacBook Pro
 the new patch released by the company to fix the trackpad error receiving commands is inconsistent with user actions.
the new patch released by the company to fix the trackpad error receiving commands is inconsistent with user actions.










 Simple ways to speed up your Mac
Simple ways to speed up your Mac How to add or delete a Wifi network on Mac OS X
How to add or delete a Wifi network on Mac OS X Upgrade Macbook Air SSD 2015
Upgrade Macbook Air SSD 2015 How to remove Java on Mac OS X
How to remove Java on Mac OS X Instructions on how to create a Guest account on a Mac
Instructions on how to create a Guest account on a Mac Instructions for setting up reading text content on a Mac
Instructions for setting up reading text content on a Mac