How to display a full screen PowerPoint presentation
If you show older versions of PowerPoint like PowerPoint 2003, you will see two black bands along both sides of the interface. This will affect the aesthetics and professionalism of the presentation.
This is because PowerPoint's default resolution ratio is set to 4: 3 from old screens, while new screens use a 16: 9 ratio. So to remove 2 black strips when PowerPoint presentation, users need to change the resolution ratio 4: 3 to 16: 9 according to the article below.
- How to create motion effects on PowerPoint
- Combining colorful PowerPoint templates makes the presentation more professional
- Download now a beautiful, professional PowerPoint wallpaper set
Instructions for showing PowerPoint slides full screen
Step 1:
At the PowerPoint interface, click on the View tab above and then click on the Slide Master section.
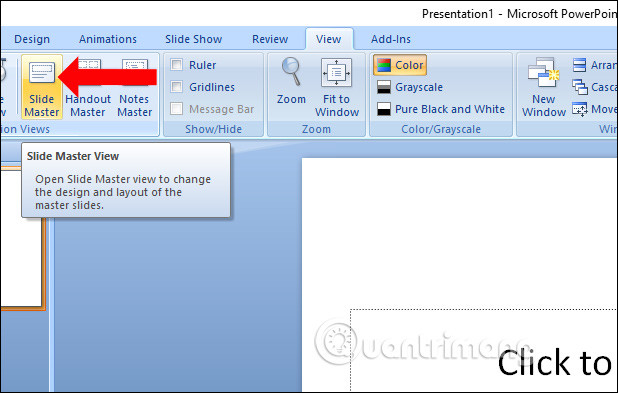
Step 2:
Next, click on the Page Setup section in the interface.

Step 3:
Appearance interface to edit the screen display ratio. By default, the PowerPoint presentation screen is in 4: 3 mode, causing black bands to appear on the screen when you slide the slide.

At the Slides sized slider bar, select On-screen Show (16: 9) and click OK.
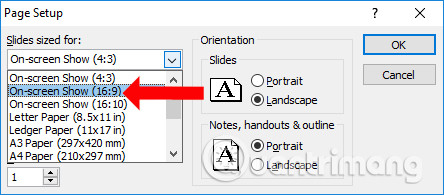
Step 4:
Go back to the PowerPoint interface and click Close Master View to confirm.

Editing a PowerPoint presentation screen to 16: 9 size will help to screen the silde in full screen, without appearing two black bands along the sides of the screen. Viewers will see the full screen slide, easily tracking the full details of the content.
See more:
- How to add borders to PowerPoint slides
- Create beautiful slides for PowerPoint presentations with 8 tips
- 5 tips for using professional PowerPoint
I wish you all success!
You should read it
- Presenting slide shows in PowerPoint 2016
- 106 tricks with Microsoft Office - PowerPoint
- How to Hide a Slide in PowerPoint Presentation
- Learn about Slide Master view in PowerPoint 2016
- Manage slides in PowerPoint 2016
- Summary of useful shortcuts in PowerPoint
- How to adjust the slide thumbnail in PowerPoint
- MS PowerPoint 2007 - Lesson 10: Slide presentation effects
May be interested
- Rehearsal and record presentations in PowerPoint 2016
 powerpoint provides a number of tools that can help you rehearse your presentation. you can even record a copy with the caption, allowing the listener to review the presentation later.
powerpoint provides a number of tools that can help you rehearse your presentation. you can even record a copy with the caption, allowing the listener to review the presentation later. - Instructions for projecting PowerPoint 2010 files over the Internet
 one of the new features in powerpoint 2010 is the ability to promote a powerpoint presentation file over the web from powerpoint itself without using any other software.
one of the new features in powerpoint 2010 is the ability to promote a powerpoint presentation file over the web from powerpoint itself without using any other software. - How to improve PowerPoint slide presentation speed
 microsoft powerpoint is a popular presentation tool, but it can sometimes present slowly. the most common cause is that the powerpoint file has too much content, animations, or transition effects.
microsoft powerpoint is a popular presentation tool, but it can sometimes present slowly. the most common cause is that the powerpoint file has too much content, animations, or transition effects. - 50+ Great backdrops for PowerPoint presentation slides
 50+ great backdrops for powerpoint presentation slides. good quality powerpoint presentations are not only about succinct, concise presentation, but also in the selection of backgrounds so that the presentation is outstanding and relevant to the subject.
50+ great backdrops for powerpoint presentation slides. good quality powerpoint presentations are not only about succinct, concise presentation, but also in the selection of backgrounds so that the presentation is outstanding and relevant to the subject. - How to Use Microsoft Office PowerPoint
 do you want to make your presentation one to remember? powerpoint gives you the ability to create a powerful visual aid that can help make your presentation the best it can be. getting the most out of powerpoint takes some time, but with a...
do you want to make your presentation one to remember? powerpoint gives you the ability to create a powerful visual aid that can help make your presentation the best it can be. getting the most out of powerpoint takes some time, but with a... - How to Develop and Design a PowerPoint Presentation
 have you ever wanted to design a really good presentation for customers or clients, but weren't sure how? this article will show you how to use the principles of presentation to help you. === developing your own powerpoint presentation ===
have you ever wanted to design a really good presentation for customers or clients, but weren't sure how? this article will show you how to use the principles of presentation to help you. === developing your own powerpoint presentation === - MS PowerPoint 2007 - Lesson 3: Create a slideshow
 powerpoint includes all the features you need to create a professional presentation. when you create a powerpoint presentation, it is made up of a series of slides.
powerpoint includes all the features you need to create a professional presentation. when you create a powerpoint presentation, it is made up of a series of slides. - PowerPoint 2016: Create and open a presentation
 powerpoint files are called presentations. whenever you start a new project in powerpoint, you'll need to create a new presentation, either from scratch or from a template.
powerpoint files are called presentations. whenever you start a new project in powerpoint, you'll need to create a new presentation, either from scratch or from a template. - How to Add a New Slide in PowerPoint
 this wikihow teaches you how to insert a new, blank slide into a powerpoint presentation. double-click your powerpoint presentation if it isn't open. this will open the presentation in your mac's powerpoint program.
this wikihow teaches you how to insert a new, blank slide into a powerpoint presentation. double-click your powerpoint presentation if it isn't open. this will open the presentation in your mac's powerpoint program. - How to Create a PowerPoint Presentation
 this wikihow teaches you how to create your own microsoft powerpoint presentation. powerpoint is a program that's part of the microsoft office suite, which is available for both windows and mac computers. open powerpoint. click or...
this wikihow teaches you how to create your own microsoft powerpoint presentation. powerpoint is a program that's part of the microsoft office suite, which is available for both windows and mac computers. open powerpoint. click or...










 How to delete the link, remove Hyperlink in Word
How to delete the link, remove Hyperlink in Word 7 good choices replace Microsoft Office
7 good choices replace Microsoft Office How to convert commas into dots in Excel
How to convert commas into dots in Excel 5 Google Sheets features you should know
5 Google Sheets features you should know How to create motion effects on PowerPoint
How to create motion effects on PowerPoint How to design PowerPoint with Text box and SmartArt
How to design PowerPoint with Text box and SmartArt