How to Reverse Mouse Scrolling on Mac
Use the touchpad
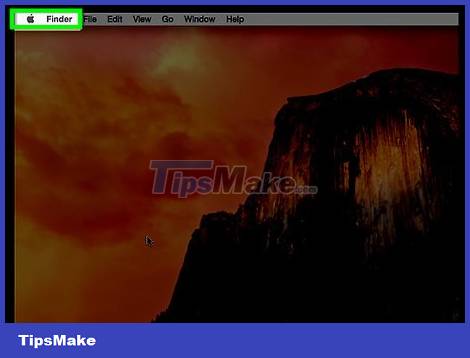
Click the Apple icon. Click the Apple logo in the upper left corner of the menu bar.
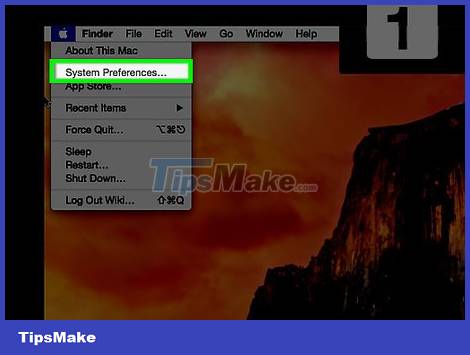
Click System Preferences .
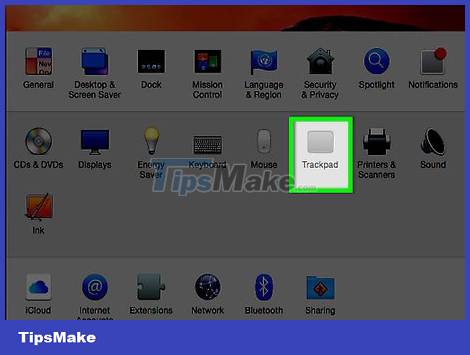
Click the "Trackpad" icon.
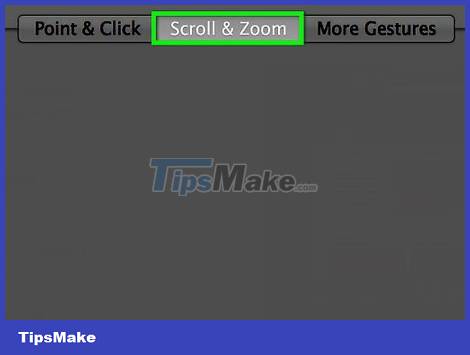
Click Scroll & Zoom .

Click the "Scroll direction Natural" box to uncheck it.

Click the red "X" button. The scroll settings will be saved.
Use mouse

Click the Apple icon. Click the Apple logo in the upper left corner of the menu bar.

Click System Preferences .

Click the "Mouse" icon.

Click the "Scroll direction Natural" box to uncheck it.

Click the red "X" button. The scroll settings will be saved.
4.5 ★ | 2 Vote
You should read it
- How to Change the Scroll Direction on a Mac
- How to Scroll Down on a Mac
- How to use the mouse scroll bar to quickly open the folder?
- Surf the web more effectively with the mouse wheel
- Guide to change the direction of the scrolling page of Touchpad Windows 10
- How to Scroll Faster on a Mac
- 4 software to rotate video in reverse, tilt 90, 180 degrees best
- How to Invert Scrolling on a Mac
May be interested
- How to perform Reverse DNS Lookup
 what is reverse dns? dns is often used to resolve domain names into ip addresses. this action is performed every time you visit a website on the internet.
what is reverse dns? dns is often used to resolve domain names into ip addresses. this action is performed every time you visit a website on the internet. - Instructions for scrolling TikTok videos automatically
 tiktok supports users a lot of actions for videos when you watch videos, such as adjusting the speed of playing tiktok videos, shortening the delivery of videos to watching tiktok videos or automatically scrolling tiktok videos automatically.
tiktok supports users a lot of actions for videos when you watch videos, such as adjusting the speed of playing tiktok videos, shortening the delivery of videos to watching tiktok videos or automatically scrolling tiktok videos automatically. - Why are websites scrolling vertically and not horizontal scrolling?
 visiting any website we see them designed to scroll up and down to display content instead of translating to horizontal. why so?
visiting any website we see them designed to scroll up and down to display content instead of translating to horizontal. why so? - Guide to change the direction of the scrolling page of Touchpad Windows 10
 to be able to scroll a certain page or window on windows 10, in addition to using the mouse we will perform the operation of moving the finger from top to bottom at touchpad. however, we can also change this default operation with a fairly simple operation.
to be able to scroll a certain page or window on windows 10, in addition to using the mouse we will perform the operation of moving the finger from top to bottom at touchpad. however, we can also change this default operation with a fairly simple operation. - 10 best reverse image search apps for iPhone and Android
 search engines make it easy to find information or buy products, but what if you want to identify the images you have? in these cases, reverse image search will come in handy.
search engines make it easy to find information or buy products, but what if you want to identify the images you have? in these cases, reverse image search will come in handy. - How to enable two-finger scrolling on Windows laptop
 if you want to access web pages and documents faster with your laptop's touchpad, windows' two-finger scrolling setting is the way to go.
if you want to access web pages and documents faster with your laptop's touchpad, windows' two-finger scrolling setting is the way to go. - Relax with 3 ways to print in this simple reverse order
 there is always a right way to print your documents. some inkjet printers print pages from the top, which means you have to manually reverse the print order. this is not a problem when printing only a few pages, but when you print a few hundred pages of documents then you need a trick to print them in reverse order so you can arrange them neatly.
there is always a right way to print your documents. some inkjet printers print pages from the top, which means you have to manually reverse the print order. this is not a problem when printing only a few pages, but when you print a few hundred pages of documents then you need a trick to print them in reverse order so you can arrange them neatly. - How to Implement Smooth Scrolling in JavaScript
 smooth scrolling is a technique used in web development to create a smooth scrolling experience for users. here's how to implement smooth scrolling in javascript .
smooth scrolling is a technique used in web development to create a smooth scrolling experience for users. here's how to implement smooth scrolling in javascript . - 8 things to know when buying a computer mouse
 replacing new mice can help you work better and play games more comfortably, plus it can help prevent damage to your wrists and fingers.
replacing new mice can help you work better and play games more comfortably, plus it can help prevent damage to your wrists and fingers. - How to Scroll Down on a Mac
 there are a few ways you can scroll down on a mac, using keyboard keys, or the scroll on the mouse. read this article for tips on scrolling down on a mac. place the mouse cursor on the browser you are using, or a page that is very long....
there are a few ways you can scroll down on a mac, using keyboard keys, or the scroll on the mouse. read this article for tips on scrolling down on a mac. place the mouse cursor on the browser you are using, or a page that is very long....










 How to Reset Admin Password on Mac OS X
How to Reset Admin Password on Mac OS X How to Set Multiple Photos as Wallpaper on Mac
How to Set Multiple Photos as Wallpaper on Mac How to Resize a Photo (on Mac)
How to Resize a Photo (on Mac) How to Rename MacBook
How to Rename MacBook How to Change IP Address on Mac
How to Change IP Address on Mac How to Import iTunes Playlists
How to Import iTunes Playlists